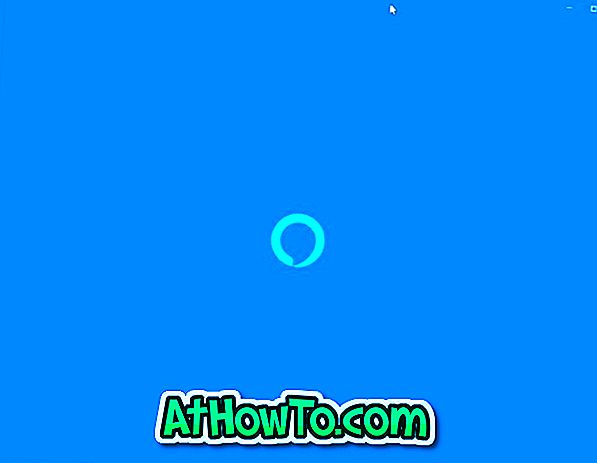لقد ولت أيام من السحب حول كاميرا DSLR الثقيلة عندما كنت في إجازات. يفضل معظم السياح استخدام الهاتف الذكي لالتقاط الصور وتسجيل مقاطع الفيديو حيث يمكن للكاميرات في الهواتف الذكية المتطورة مثل iPhone التقاط صور ومقاطع فيديو رائعة الجودة.
إذا كنت تستخدم جهاز iPhone لتسجيل مقاطع الفيديو ، فستعرف أنه يمكن تشغيل مقطع فيديو دقيق بمئات ميغابايت. على سبيل المثال ، ستستهلك دقيقة واحدة من 4K بمعدل 30 إطارًا في الثانية 170 ميجابايت تقريبًا من المساحة. سوف يستغرق عشرة مقاطع فيديو بسهولة بين 1500 و 2000 ميغابايت.

بالنسبة لمستخدمي iPhone الذين يسجلون غالبًا مقاطع الفيديو عالية الجودة ، فإن نقل مقاطع الفيديو إلى جهاز كمبيوتر يعمل بنظام Windows 10 أمر منطقي حيث يمكنك حذف مقاطع الفيديو هذه من جهاز iPhone بعد نقلها إلى جهاز كمبيوتر يعمل بنظام Windows 10 لتحرير مساحة على جهاز iPhone.
الشيء الجيد هو أنك لست بحاجة إلى توصيل جهاز iPhone بجهاز الكمبيوتر الذي يعمل بنظام Windows 10 بكبل أو تثبيت iTunes لنقل مقاطع الفيديو من جهاز iPhone إلى جهاز كمبيوتر يعمل بنظام Windows 10.
يمكنك الآن نقل مقاطع الفيديو لاسلكيًا من iPhone إلى Windows 10 PC. كل ما عليك فعله هو تثبيت تطبيق مجاني يسمى Photos Companion بواسطة Microsoft على جهاز iPhone الخاص بك.
بالإضافة إلى مقاطع الفيديو ، يمكنك أيضًا نقل الصور لاسلكيًا من iPhone إلى Windows 10 PC باستخدام تطبيق Photos Companion نفسه.
انقل مقاطع الفيديو من جهاز iPhone إلى جهاز كمبيوتر يعمل بنظام Windows 10 عبر شبكة Wi-Fi دون استخدام iTunes
في هذا الدليل ، سنرى كيفية استخدام تطبيق Photos Companion لنقل مقاطع الفيديو لاسلكيًا من جهاز iPhone إلى جهاز كمبيوتر يعمل بنظام Windows 10.
الخطوة 1: أولاً وقبل كل شيء ، قم بتوصيل كلاً من Windows 10 PC و iPhone بنفس الشبكة اللاسلكية. تعمل هذه الطريقة فقط عندما يكون الكمبيوتر الشخصي وجهاز iPhone متصلاً بشبكة Wi-Fi نفسها.
الخطوة 2: على جهاز iPhone الخاص بك ، قم بتثبيت تطبيق Photos Companion بواسطة Microsoft. متوفر في متجر التطبيقات.

الخطوة 3: على جهاز الكمبيوتر الخاص بك الذي يعمل بنظام Windows 10 ، قم بتشغيل تطبيق الصور المدمج. انقر فوق الزر " استيراد" ثم انقر فوق " من الهاتف المحمول عبر خيار Wi-Fi" .
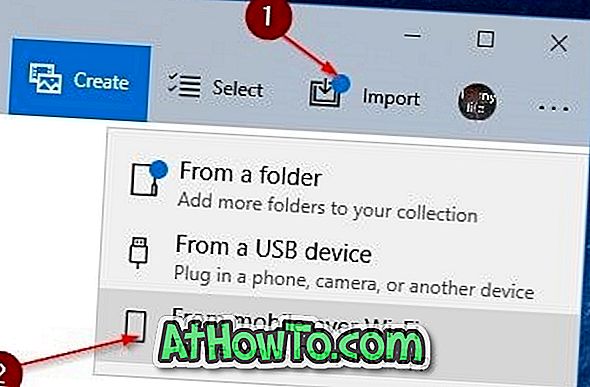
سترى الآن رمز الاستجابة السريعة على الشاشة.

إذا لم تتمكن من رؤية خيار "من الجوّال عبر Wi-Fi" ، فذلك لأن الاستيراد من الجوّال عبر ميزة Wi-Fi متاح حاليًا فقط للمستخدمين الذين اشتركوا في برنامج معاينة تطبيق الصور. ستكون الميزة متاحة قريبًا للجميع.
الخطوة 4: قم بتشغيل تطبيق Photos Companion على جهاز iPhone الخاص بك. اضغط على زر إرسال الصور ثم قم بمسح رمز الاستجابة السريعة على شاشة جهاز الكمبيوتر الخاص بك.
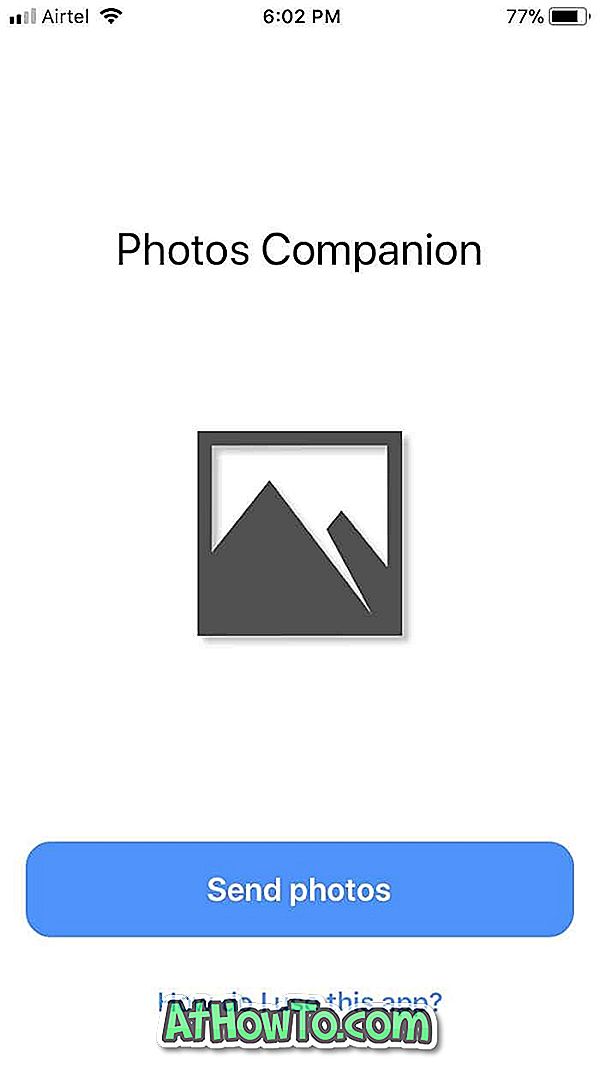
الخطوة 5: أخيرًا ، حدد مقاطع الفيديو التي تريد نقلها إلى جهاز الكمبيوتر. انقر فوق الخيار Done ، ابدأ في نقل مقاطع الفيديو إلى جهاز كمبيوتر يعمل بنظام Windows 10.
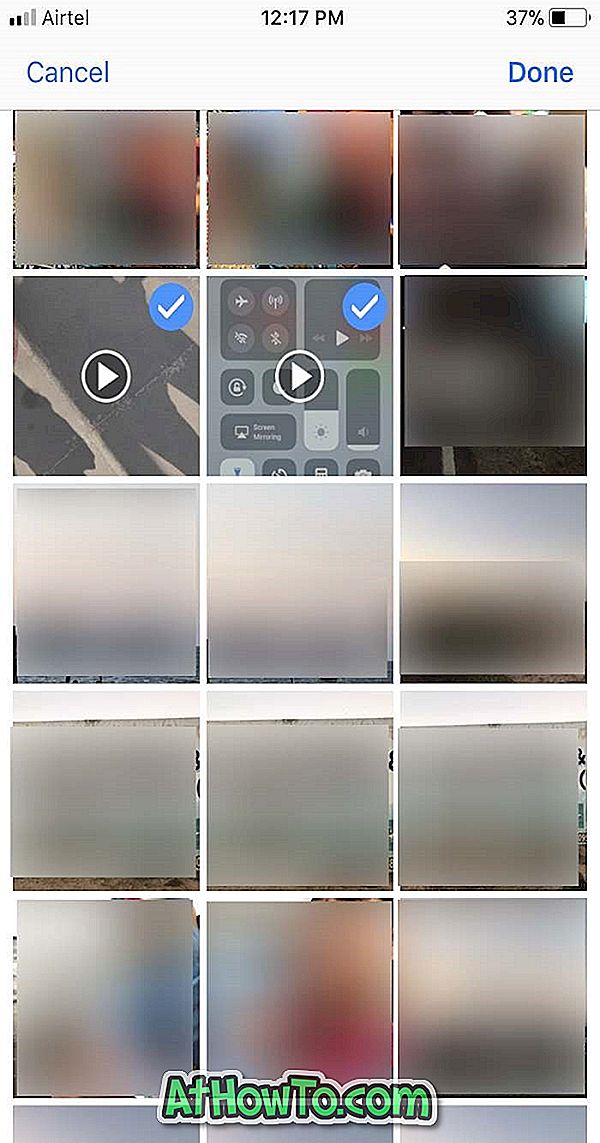
يمكن العثور على جميع مقاطع الفيديو المنقولة ضمن C: \ Users \ YourUserName \ Pictures \ Imported from Photos Companion folder.
في المسار أعلاه ، فإن "C" هو محرك Windows 10 ، و YourUserName هو اسم حساب المستخدم الخاص بك على جهاز الكمبيوتر.
يمكن الآن تشغيل مقاطع الفيديو المنقولة على جهاز الكمبيوتر الذي يعمل بنظام Windows 10 إما باستخدام تطبيق Movies & TV المدمج أو مشغلات الفيديو التابعة لجهات خارجية مثل VLC Media Player.