في نظام التشغيل Windows 8.1 ، أجرت Microsoft إجراء بعض التغييرات على شاشة "ابدأ" ، وتم تقديم استبدال قائمة "ابدأ" أولاً مع نظام التشغيل Windows 8. قامت شركة Microsoft بعرض طريقة عرض تطبيقات جديدة في نظام التشغيل Windows 8.1 والتي تعرض جميع التطبيقات المثبتة وبرامج سطح المكتب. ولكن مع الإعدادات الافتراضية ، عندما تضغط على مفتاح شعار Windows على لوحة المفاتيح أو تنقر فوق الزر "ابدأ" ، يعرض Windows شاشة البدء بدلاً من طريقة العرض "تطبيقات".
على الرغم من أنه يمكنك استخدام مفتاح الاختصار Ctrl + Tab للتبديل بسرعة من شاشة البدء إلى طريقة العرض "تطبيقات" ويمكنك تثبيت تطبيقاتك المفضلة على شاشة "ابدأ" ، فإن طريقة العرض "تطبيقات" توفر بالفعل تجربة قائمة "ابدأ".

إذا لم تجد شاشة البدء مفيدة جدًا وتفضل مشاهدة عرض التطبيقات بدلاً من ذلك عند النقر فوق الزر "ابدأ" ، يمكنك القيام بذلك باتباع الخطوات الموضحة أدناه.
الخطوة 1: انقر بزر الماوس الأيمن فوق المساحة الفارغة من شريط المهام ثم انقر فوق " خصائص" لفتح مربع الحوار "خصائص شريط المهام" و "التنقل".
الخطوة 2: التبديل إلى علامة التبويب التنقل .
الخطوة 3: ضمن قسم "شاشة البدء" ، حدد الخيار المعنون " إظهار طريقة عرض التطبيقات" تلقائيًا عندما أذهب إلى "ابدأ" .
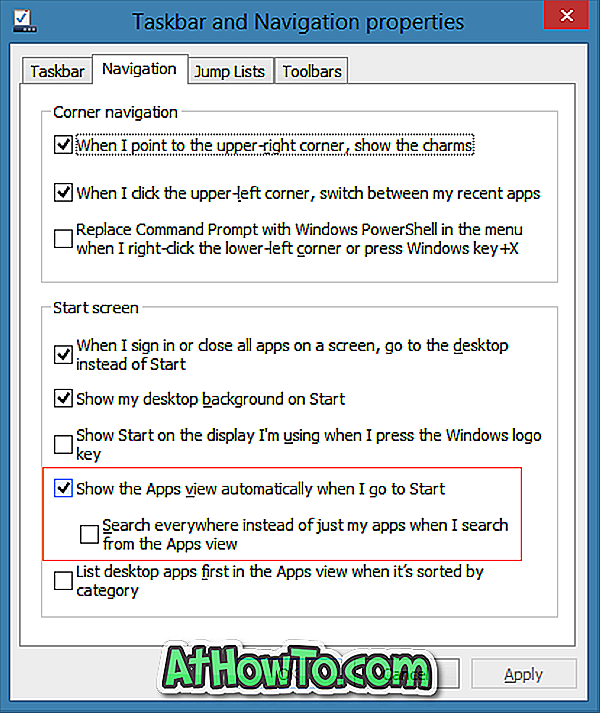
الخطوة 4: انقر فوق زر تطبيق . هذا هو! من الآن فصاعدًا ، عندما تضغط على مفتاح شعار Windows على لوحة المفاتيح أو تنقر فوق الزر "ابدأ" على شريط المهام ، يعرض Windows جميع التطبيقات المثبتة (عرض التطبيقات).
لاحظ أنه عند تمكين إظهار طريقة العرض "تطبيقات" تلقائيًا عندما أذهب إلى خيار "ابدأ" ، سيمكن Windows "البحث تلقائيًا" في كل مكان بدلاً من تطبيقاتي فقط عندما أقوم بالبحث من خيار "عرض التطبيقات" أيضًا. إذا كنت تريد استخدام طريقة العرض "تطبيقات" كقائمة "ابدأ" ولا تريد استخدام مربع البحث في طريقة العرض "تطبيقات" للبحث في الملفات والإعدادات ، فما عليك سوى إلغاء تحديد الخيار المذكور أعلاه.














