على عكس Windows 7 ، لا تسمح لك الإصدارات السابقة من نظامي التشغيل Vista و XP بإنشاء قرص إصلاح النظام. لا يمتلك الكثير منا قرص تثبيت لإصلاح تثبيتات نظام التشغيل Vista أو XP. إذا كنت من مستخدمي Windows Vista ، فيمكنك دائمًا تنزيل قرص إصلاح Vista مجانًا لإصلاح تمهيد نظام التشغيل والمشاكل الأخرى.

ولكن لا توجد خيارات من هذا القبيل متوفرة لـ XP ، حيث يتعين عليك استخدام خيار الإصلاح الافتراضي الموجود في قرص التثبيت. نظرًا لأن المستخدمين المبتدئين يجدون دائمًا صعوبة في إصلاح مشكلات تمهيد نظام التشغيل Windows XP أو مشاكل التثبيت مع أو بدون القرص المضغوط الخاص بالتثبيت ، هنا لدينا حل رائع لإصلاح مشاكل تمهيد نظام التشغيل Windows XP بدون القرص المضغوط الخاص بالتثبيت.
لاحظ أنه يمكنك أيضًا استخدام هذا الدليل لإصلاح نظامي التشغيل Windows Vista و Windows 7 أيضًا. في هذا الدليل ، نستخدم أداة مجانية بسيطة تسمى "Paragon Rescue Kit" تساعدك على إصلاح معظم مشكلات تمهيد Windows.
يكمن جمال هذا البرنامج المجاني في أنه يوفر لك واجهة مستخدم رسومية بسيطة خطوة بخطوة لإصلاح مشكلات Windows. اتبع الإجراء الموضح أدناه لإصلاح Windows بدون قرص التثبيت.
إصلاح ويندوز ويندوز 7 / فيستا دون إعادة تثبيت
1 . تحتاج أولاً إلى تنزيل برنامج Paragon Rescue Kit. يبلغ حجم ملف الإعداد 45 ميغابايت وهو متاح للتنزيل مجانًا في مركز تنزيل cnet.
2 . ابدأ تشغيل الإعداد لرؤية Unpack and Burn Wizard. كما يوحي العنوان ، فإنه يسمح لك بنسخ صورة Rescue Kit إلى القرص المضغوط / قرص DVD. تحتاج إلى تسجيل هذا البرنامج لتلقي مفتاح المنتج المجاني والرقم التسلسلي. ما عليك سوى النقر على الرابط المحدد وإدخال اسمك ومعرف البريد الإلكتروني لتلقي مفتاح التسجيل ورقمه.
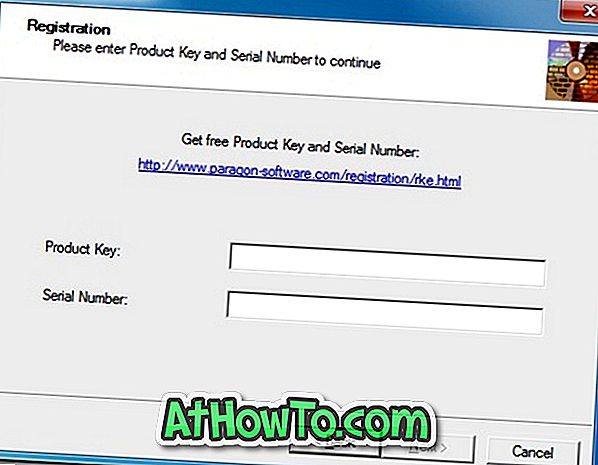

3 . بمجرد أن تصبح مجموعة الإنقاذ جاهزة للاستخدام ، يمكنك استخدام قرص الإنقاذ CD / DVD على أي جهاز كمبيوتر.
4 . أدخل صورة ISO المحترقة مسبقًا للقرص المضغوط القابل للتمهيد في محرك الأقراص ثم أعد تشغيل جهازك. انتظر لبضع ثوان لرؤية الشاشة الأولى من برنامج Rescue Kit (انظر لقطة الشاشة أدناه). إذا لم تكن قادرًا على التمهيد في برنامج Rescue Kit ، فيرجى التأكد من تعيين أولوية التمهيد الافتراضية على محرك الأقراص المضغوطة / أقراص DVD في نظام BIOS.
5 . حدد الوضع العادي للدخول إلى القائمة الرئيسية.
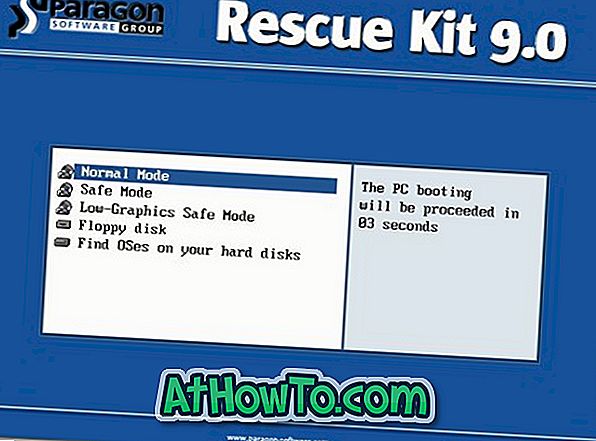
6 . في القائمة الرئيسية ، سترى الخيارات التالية:
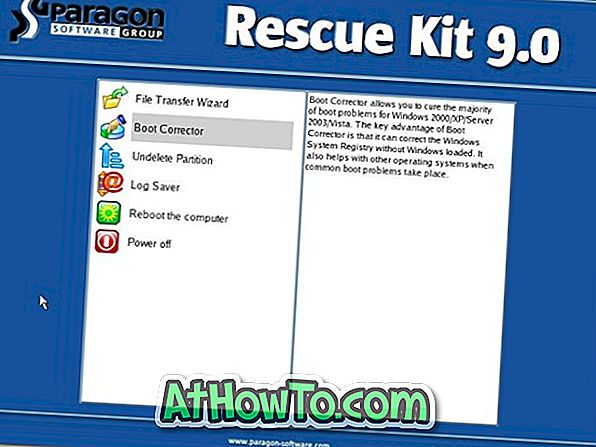
# معالج نقل الملفات
# مصحح الحذاء
# الحذف التقسيم
# سجل التوقف
# إعادة تشغيل الكمبيوتر
# خارج السلطة
7 . بما أننا نحتاج إلى إصلاح مشكلة (مشاكل) التمهيد ، حدد خيار Boot Corrector لرؤية خيارات إصلاح التمهيد:
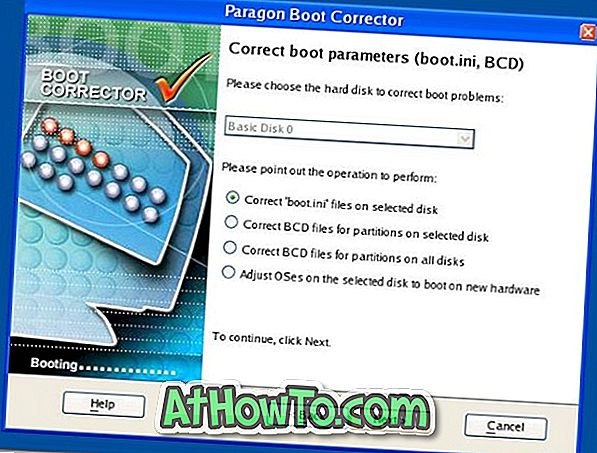
# البحث عن المنشآت ويندوز صالحة
# تصحيح سجل التمهيد الرئيسي
# تصحيح سجلات التمهيد القسم
# تعديل المعلمات التقسيم
# تصحيح معلمات التمهيد (boot.ini ، BCD)
نظرًا لأننا هنا لإصلاح المشكلة المتعلقة بتمهيد Windows ، حدد الخيار "تصحيح سجل التمهيد الرئيسي" أولاً ثم اتبع الإجراء الذي يظهر على الشاشة لإصلاح سجل التشغيل الرئيسي. وإذا كنت قد فقدت boot.ini أو أخطاء متعلقة بـ BCD ، فحدد الخيار الأخير (معلمات التمهيد الصحيح).
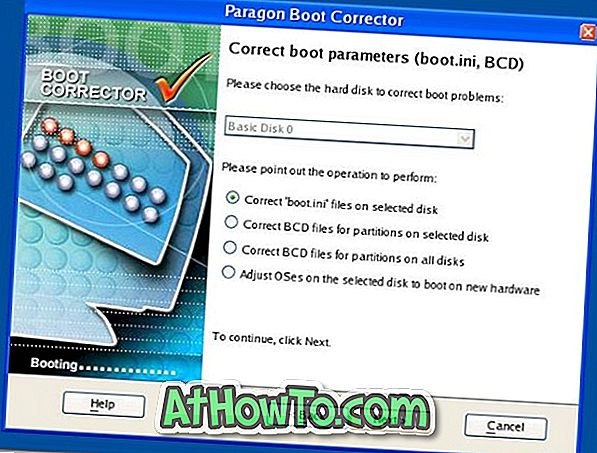
يمكنك دائمًا النقر فوق الزر "تعليمات" للعثور على مزيد من المعلومات حول الخيارات المتاحة في البرنامج.
8 . بمجرد الانتهاء ، انقر فوق الزر "إنهاء" للعودة إلى القائمة الرئيسية.
9 . انقر فوق إعادة تشغيل خيار الكمبيوتر لإخراج القرص المضغوط ثم لإعادة تشغيل الجهاز.
يمكن لمستخدمي Windows 7 الرجوع دائمًا إلى كيفية إصلاح مشكلات تمهيد Windows 7 باستخدام دليل أداة بدء التشغيل.














