كما تعلمون ، كان تسجيل الدخول إلى حساب المستخدم الخاص بك في Windows 7 والإصدارات السابقة من Windows مهمة بسيطة. عندما ترى شاشة تسجيل الدخول ، ما عليك سوى إدخال كلمة المرور في المربع ، إذا كان لديك واحدة ، من أجل التمهيد إلى سطح المكتب.
مع إدخال قفل الشاشة في نظام التشغيل Windows 8 ، أضافت Microsoft خطوة إضافية لعملية تسجيل الدخول إلى Windows. عندما تقوم بتشغيل جهاز الكمبيوتر الخاص بك ، وبعد شعار شاشة التمهيد الجميل والبسيط ، تظهر شاشة القفل على معلومات ساحرة الشاشة مثل حالة البطارية في جهاز الكمبيوتر الخاص بك والتاريخ والوقت والإعلامات من التطبيقات الحديثة. يحتاج المستخدمون إلى الضغط على مفتاح الإدخال أو النقر على شاشة القفل لرؤية شاشة تسجيل الدخول حيث تحتاج إلى كتابة كلمة مرورك للمتابعة إلى شاشة البدء أو سطح المكتب.

أولئك الذين يستخدمون هاتفًا ذكيًا يعرفون أن مفهوم شاشة القفل هذا تم تقديمه في أنظمة تشغيل الأجهزة المحمولة أولاً. على الرغم من أن شاشة القفل في Windows 8 / 8.1 توفر بعض المعلومات القيمة وقابلة للتخصيص بعدة طرق ، فقد يرغب المستخدمون الذين لا يريدون المرور بخطوة إضافية في تعطيل أو إزالة شاشة القفل.
بينما لا يوجد خيار متاح في لوحة التحكم أو إعدادات الكمبيوتر لتعطيل أو إيقاف تشغيل شاشة القفل ، يمكنك إزالة شاشة القفل إما عن طريق تعطيل ذلك في محرر نهج المجموعة أو تحرير سجل ويندوز.
اتبع أحد الإرشادات الموضحة أدناه لإزالة شاشة القفل. ننصحك بإنشاء نقطة استعادة للنظام قبل إجراء تغييرات على "نهج المجموعة" أو "سجل Windows" حتى تتمكن من استعادة شاشة القفل بسرعة دون الاضطرار إلى متابعة الإجراء المطول.
طريقة 1
تعطيل قفل الشاشة باستخدام محرر التسجيل
الخطوة 1: اضغط على مفتاح التشغيل السريع Windows و R في نفس الوقت لفتح مربع الأمر "تشغيل". في المربع ، اكتب Regedit ، ثم اضغط على المفتاح Enter. انقر فوق الزر "نعم" عندما ترى موجه UAC.
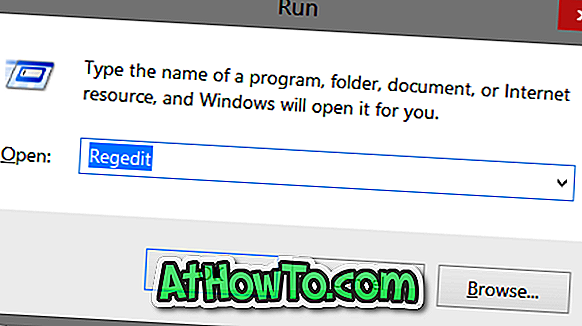
الخطوة 2: بمجرد بدء تشغيل "محرر التسجيل" ، انتقل إلى المفتاح التالي:
HKEY_LOCAL_MACHINE \ SOFTWARE \ سياسات \ مايكروسوفت \ ويندوز \ التخصيص
(لاحظ أنه في حالة عدم وجود مفتاح تخصيص ، يرجى إنشاء زر واحد لليمين على مفتاح Windows ، والنقر فوق جديد ثم مفتاح)
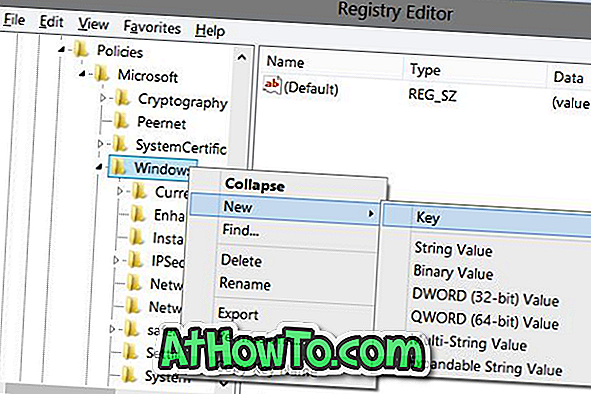
الخطوة 3: على الجانب الأيمن ، قم بإنشاء قيمة DWORD جديدة (32 بت) تسمى NoLockScreen ثم قم بتعيين قيمتها إلى 1 (انقر نقرًا مزدوجًا على الإدخال لتغيير القيمة) لإزالة شاشة القفل.
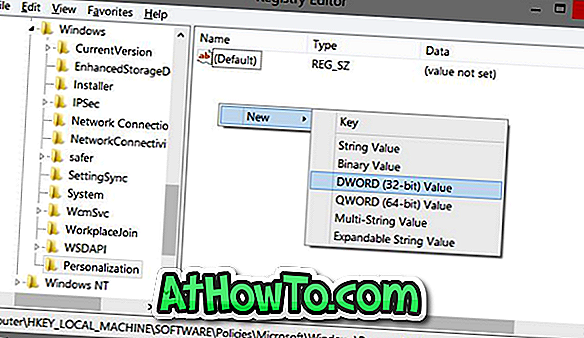
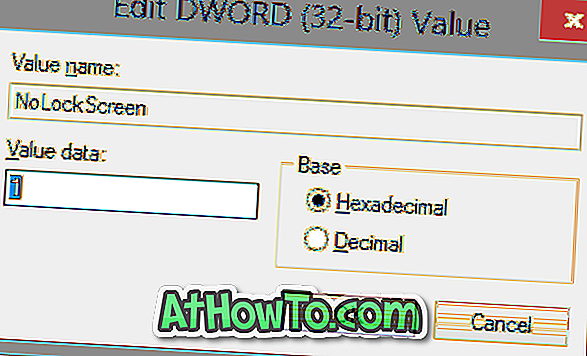
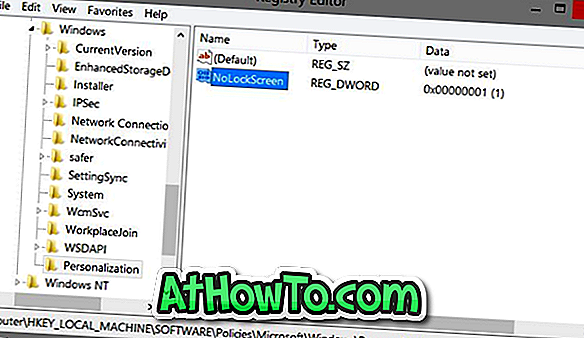
الخطوة 4: أغلق محرر التسجيل. قم بتسجيل الخروج أو أعد تشغيل جهاز الكمبيوتر الخاص بك لرؤية شاشة تسجيل الدخول بدلاً من شاشة القفل. هذا هو!
يمكنك استعادة شاشة القفل عن طريق حذف NoLockScreen. سيؤدي تعيين قيمة NoLockScreen إلى 0 (صفر) إلى تمكين قفل الشاشة.
الطريقة 2
إزالة أو تعطيل قفل الشاشة باستخدام "نهج المجموعة"
استخدم هذه الطريقة إذا كنت تقوم بتشغيل Windows 8.1 Pro.
الخطوة 1: افتح مربع الأوامر "تشغيل" عن طريق الضغط على مفاتيح Windows و R بشكل متزامن. في المربع ، أدخل Gpedit.msc واضغط على Enter لفتح محرر نهج المجموعة.
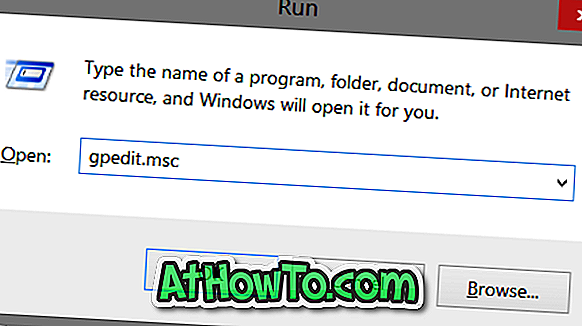
الخطوة 2: انتقل إلى تكوين الكمبيوتر والقوالب الإدارية ولوحة التحكم ثم التخصيص.
الخطوة 3: على الجانب الأيمن ، ابحث عن السياسة المسمى "عدم عرض شاشة القفل" ، ثم انقر نقرًا مزدوجًا فوقها لرؤية خصائصها ، ثم قم بتعيين قيمتها على "ممكّن". أخيرًا ، انقر فوق الزر "تطبيق" و "موافق". هذا هو!
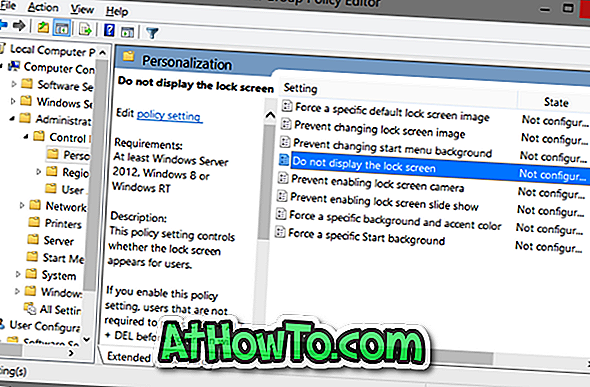

كيفية تخصيص شاشة قفل Windows 8.1 وكيفية تعيين صورة الصفحة الرئيسية لـ Bing كخلفية لشاشة القفل وكيفية إظهار الصورة كعرض شرائح على أدلة قفل الشاشة قد تهمك أيضًا.














