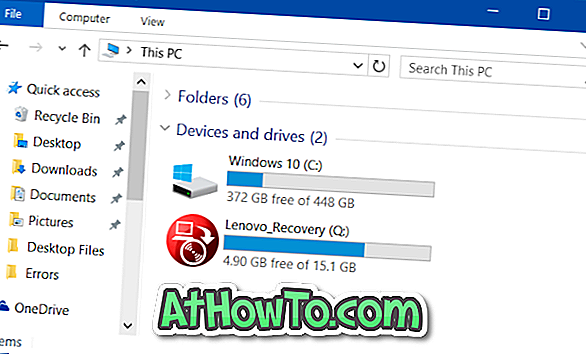Microsoft Edge ليس فقط مستعرض الإنترنت الافتراضي ، ولكنه أيضًا مستعرض PDF الافتراضي في Windows 10. بشكل افتراضي ، يتم فتح جميع ملفات PDF مع Microsoft Edge.
في كثير من الأحيان يشكو مستخدمو نظام التشغيل Windows 10 من عدم قيام Microsoft Edge بفتح ملفات PDF. إذا كنت تستخدم Edge أيضًا كقارئ PDF افتراضي ولكنك غير قادر على فتح ملفات PDF باستخدام Edge ، فقد تساعدك الحلول التالية في حل المشكلة.

نحن على ثقة من أن أحد هذه الحلول سيؤدي إلى إصلاح مشكلة ملفات PDF التي تفتحها على Edge في نظام التشغيل Windows 10.
أعد تشغيل متصفح Edge
إذا لم تكن قد جربت ذلك بعد ، فيرجى إعادة تشغيل جهاز الكمبيوتر الخاص بك مرة واحدة قبل تجربة الحلول الأخرى المذكورة أدناه كإعادة تشغيل مشكلات إصلاح المتصفح في بعض الأحيان.
حاول فتح ملف PDF آخر
قد يفشل Microsoft Edge في فتح ملف PDF لأن ملف PDF تالف أو تالف. حاول فتح ملف PDF آخر قبل المتابعة إلى الحلول المذكورة أدناه.
إذا لم يكن لديك ملف PDF آخر ، يمكنك أيضًا محاولة فتح ملف PDF نفسه في متصفح ويب آخر مثل Chrome أو Firefox للتأكد من أن ملف PDF ليس تالفًا.
تحقق مما إذا كنت تقوم بتشغيل إصدارات Windows 10 N أو KN
بشكل افتراضي ، لا تدعم إصدارات Windows 10 N و Windows 10 KN فتح ملفات PDF في Edge لأن هذه الإصدارات لا تأتي مع ميزات Windows Media. بدون تثبيت ميزات Windows Media ، يتعذر على مستعرض Edge فتح ملفات PDF ، وفقًا لهذه الصفحة من Microsoft.
للتحقق من الإصدار ، انقر بزر الماوس الأيمن على أيقونة جهاز الكمبيوتر الشخصي في جزء التنقل "مستكشف الملفات" ثم انقر فوق "خصائص".
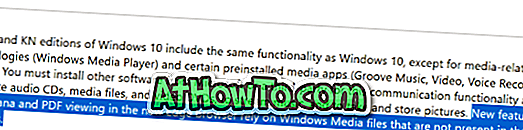
لذلك ، إذا كنت تستخدم الإصدار N أو KN من نظام التشغيل Windows 10 ، فيرجى تنزيل Windows 10 Media Features Pack وتثبيته من Microsoft.
إعادة تعيين الحافة كمشاهد PDF افتراضي
في بعض الأحيان ، يساعد تعيين برنامج / تطبيق آخر باعتباره عارض PDF الافتراضي ثم تعيين Edge كقارئ PDF افتراضي مرة أخرى على حل المشكلة. هنا تستطيع ان تعرف كيف تفعل ذلك:
الخطوة 1: افتح الإعدادات. انتقل إلى التطبيقات > التطبيقات الافتراضية .
الخطوة 2: انقر فوق اختيار التطبيقات الافتراضية حسب رابط نوع الملف .

الخطوة 3: هنا ، حدد موقع الإدخال " .PDF ". انقر على إدخال Edge بجوار " .PDF " ، واختر أي برنامج أو تطبيق آخر باعتباره قارئ PDF الافتراضي.
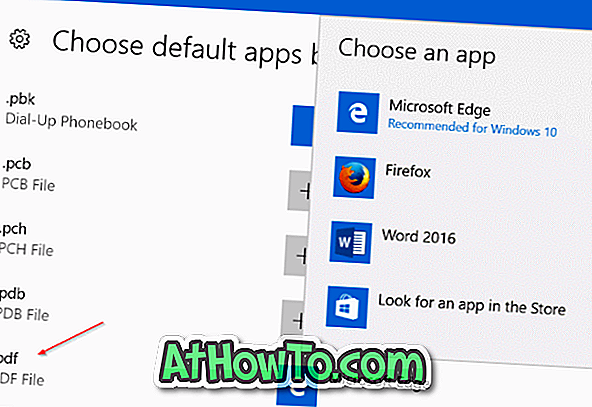
الخطوة 4: أخيرًا ، انقر فوق التطبيق أو البرنامج الافتراضي الحالي ، ثم حدد Edge مرة أخرى. هذا هو! حاول فتح ملف PDF في Edge الآن.
إصلاح متصفح الحافة
إذا كان ملف PDF الذي تحاول فتحه في حالة ممتازة ولم تقم بتشغيل إصدارات N / KN ، أو كنت تقوم بتشغيل إصدار N / KN عن طريق تثبيت حزمة ميزات Windows Media ، يمكنك محاولة إصلاح مستعرض Edge لإصلاح المشكلة .
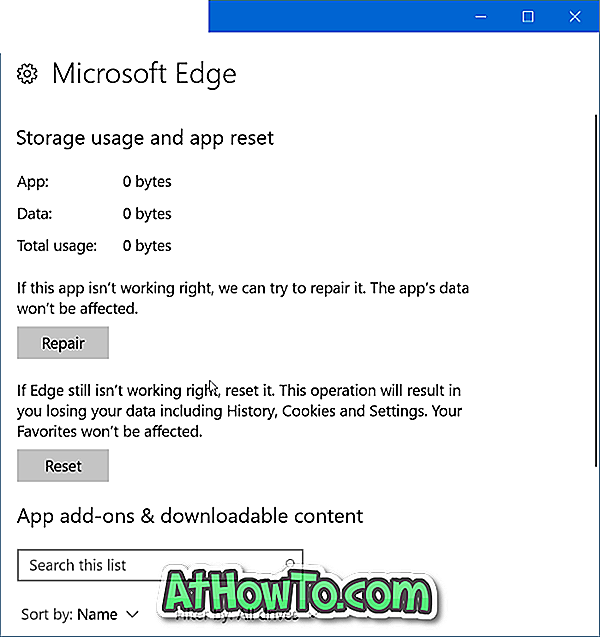
يعد إصلاح متصفح Edge في نظام التشغيل Windows 10 أمرًا سهلاً. يمكنك الرجوع إلى كيفية إصلاح مستعرض Edge في دليل Windows 10 للحصول على اتجاهات خطوة بخطوة مع الصور.
إعادة تعيين Microsoft Edge لإصلاح Edge وعدم فتح ملفات PDF
إذا لم يساعد إصلاح متصفح Edge ، فيمكنك محاولة إعادة تعيين متصفح Edge. إصلاح متصفح Edge سهل أيضًا. اتبع الإرشادات السهلة حول كيفية إعادة تعيين مستعرض Edge في دليل Windows 10 لإعادة ضبط Edge بسرعة.
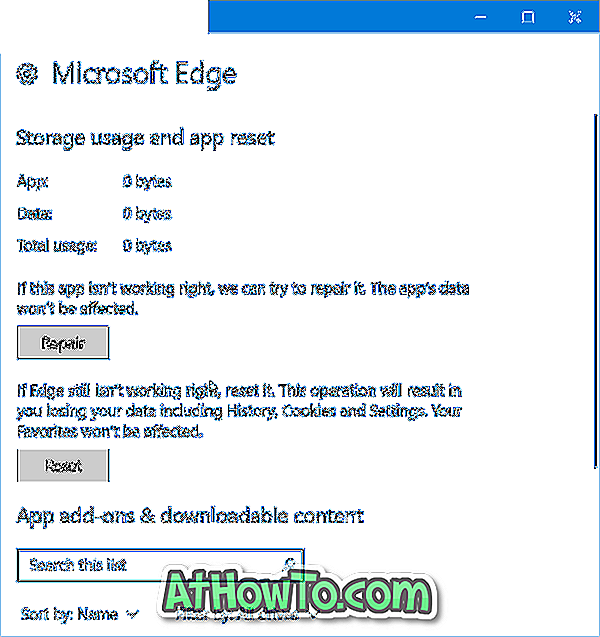
قم بتنزيل وتثبيت تطبيق Microsoft Reader
يتوفر تطبيق قارئ PDF رسمي في متجر Windows. يمكنك تنزيل وتثبيت تطبيق Reader من Microsoft لفتح ملفات PDF. إذا كنت تبحث عن بدائل ، يرجى الرجوع إلى دليل 4 برامج قراءة ملفات PDF لنظام التشغيل Windows 10.
لجعل البرنامج / التطبيق الجديد بمثابة القارئ الافتراضي ، اتبع دليلنا حول كيفية تغيير قارئ PDF الافتراضي في Windows 10.
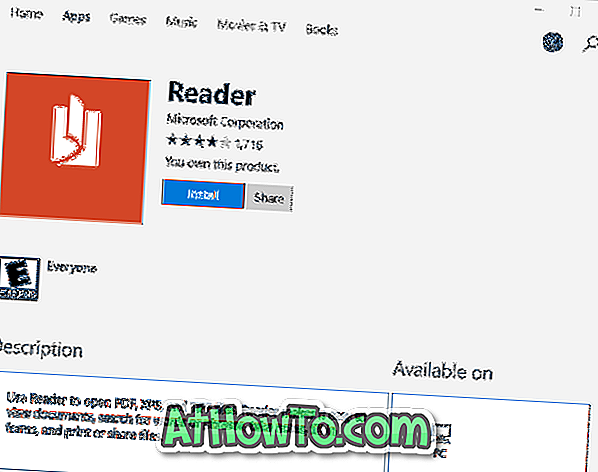
آمل أن تجد هذا الدليل مفيدًا!