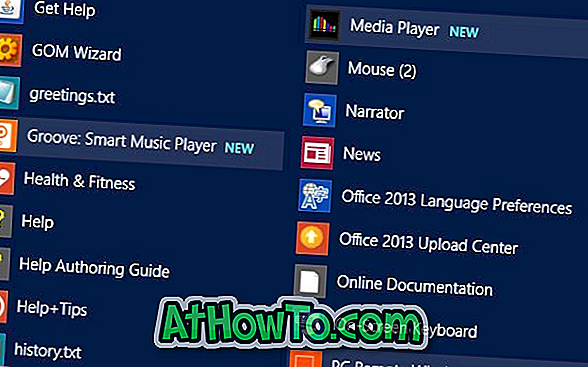ظلت مشكلات التنشيط تزعج مستخدمي Windows 10 منذ اليوم الأول لإصدارها الرسمي في يوليو. عندما تم إصدار Windows 10 في البداية ، لم يتمكن عدد من المستخدمين الذين قاموا بالترقية إلى Windows 10 باستخدام عرض الترقية المجاني من تنشيط التثبيت حتى بعد الترقية الناجحة.
يبدو أن العديد من المستخدمين الذين حصلوا مؤخرًا على تحديث كبير في نوفمبر أو عتبة 2 (TH2) قد مروا بمشكلة التنشيط مرة أخرى. يبلغ العديد من المستخدمين عن إلغاء تثبيت نظام التشغيل Windows 10 بعد تثبيت التحديث.

إذا تم إلغاء تنشيط نسختك من Windows 10 بعد تثبيت التحديث ، يمكنك تجربة إحدى الطرق الموضحة أدناه لتنشيط تثبيت Windows 10 مرة أخرى.
قبل التحقق من هذه الحلول ، نشجعك على التحقق من سبب عدم تنشيط دليل Windows 10 الخاص بك لمعرفة المعنى الفعلي لأخطاء التنشيط في نظام التشغيل Windows 10.
طريقة 1 من 4
استخدم مفتاح منتج Windows 7/8 / 8.1 لتنشيط Windows 10
بخلاف ما سبق ، يمكن للمستخدمين الذين يقومون بتشغيل Windows 10 مع تحديث نوفمبر (تحقق مما إذا كنت قد قمت بتثبيت Windows 10 مع تحديث العتبة 2) تنشيط Windows 10 باستخدام مفتاح أصلي من Windows 7 أو Windows 8.1 الذي استخدمته سابقًا لتنشيط أحد إصدارات ويندوز على نفس جهاز الكمبيوتر.
على سبيل المثال ، إذا قمت بتثبيت نسخة مباعة من Windows 7 على الكمبيوتر المحمول الخاص بك قبل ترقية التثبيت إلى Windows 10 ، يمكنك الآن استخدام مفتاح المنتج الخاص بنظام Windows 7 لتنشيط Windows 10.
الآن إذا فقدت مفتاح المنتج الخاص بإصدار Windows السابق ، فلن تتمكن من استرداده إلا إذا كان مفتاح المنتج مضمنًا في البرنامج الثابت أو لا يزال لديك نسخة احتياطية من إصدار Windows السابق. إذا قمت بشراء جهاز كمبيوتر مثبت مسبقًا مع Windows 8 أو إصدار أعلى ، فمن المحتمل أن يكون مفتاح المنتج مضمنًا في البرامج الثابتة BIOS / UEFI. في هذه الحالة ، يمكنك تجربة أدوات الجهات الخارجية لاسترداد مفتاح المنتج من BIOS / UEFI ، ثم إدخال نفس المفتاح يدويًا في نظام التشغيل Windows 10 لتنشيطه.
لإدخال مفتاح المنتج وتنشيط نظام التشغيل Windows 10:
الخطوة 1: افتح تطبيق الإعدادات.
الخطوة 2: انقر فوق تحديث وأمان.
الخطوة 3: انقر فوق التنشيط.
الخطوة 4: انقر فوق تغيير مفتاح المنتج ، ثم أدخل مفتاح منتج Windows 7 / 8.1 المكون من 25 حرفًا ، ثم انقر فوق الزر "التالي". تأكد من أن جهاز الكمبيوتر الخاص بك متصل بالإنترنت أثناء النقر فوق الزر "التالي".
طريقة 2 من 4
اتصل بدعم Microsoft
أصبح الاتصال بدعم Microsoft أسهل من أي وقت مضى بفضل تطبيق دعم جهات الاتصال في نظام التشغيل Windows 10.
إذا كنت متأكدًا من تنشيط تثبيت Windows 10 الخاص بك قبل التحديث ، أو إذا كنت غير قادر على تنشيط Windows 10 مع تحديث نوفمبر أو Threshold 2 باستخدام مفتاح Windows 7 / 8.1 التسلسلي الأصلي ، فيمكنك إجراء محادثة مع فريق دعم Microsoft عبر تطبيق الدعم لفرز المشكلة.

ارجع إلى الدردشة مع دعم Microsoft واطلب الاتصال من فريق دعم Microsoft للحصول على إرشادات مفصلة.
طريقة 3 من 4
العودة إلى البناء السابق
إذا تم إلغاء تنشيط نظام التشغيل Windows 10 بعد تثبيت تحديث منتظم ، فحاول استعادة التاريخ السابق باستخدام إحدى نقاط الاستعادة التي تم إنشاؤها مسبقًا. وإذا تم إلغاء تنشيط نظام التشغيل Windows 10 الخاص بك بعد تحديث كبير مثل تحديث Threshold 2 ، فيمكنك التراجع إلى الإصدار السابق من خلال فتح "الإعدادات" ، والنقر فوق "التحديث والأمان" ، والنقر فوق "الاسترداد" ، ثم النقر فوق "الرجوع إلى إصدار سابق".

طريقة 4 من 4
إجراء تثبيت نظيف لنظام التشغيل Windows 10
في بعض الأحيان ، قد تفشل أدوات استرداد مفتاح المنتج في استرداد مفتاح المنتج الأصلي المضمن في BIOS / UEFI وقد تعرض مفتاحًا عامًا بدلاً من ذلك. إذا كنت متأكدًا من وجود مفتاح منتج في BIOS أو UEFI الثابتة لجهاز الكمبيوتر الخاص بك ، فقم بإجراء تثبيت نظيف لنظام التشغيل Windows 10.
يقوم إعداد Windows 10 تلقائيًا بالتقاط المفتاح المخزن في BIOS أو UEFI الثابتة وينشط نسختك من Windows 10. وقبل القيام بذلك ، قم بعمل نسخة احتياطية لجميع البيانات من جهاز الكمبيوتر الخاص بك ، وخاصة من محرك الأقراص الذي تخطط لتثبيت نظام التشغيل Windows 10.
استخدم أداة إنشاء الوسائط لتنزيل Windows 10 ISO من Microsoft ، وإعداد USB قابل للتشغيل من ISO ، ثم تثبيت Windows 10 من محرك USB.