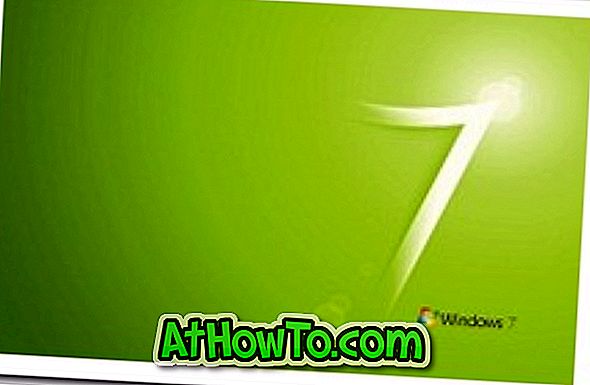طرحت Microsoft قائمة ابدأ على نحو مثالي في نظام التشغيل Windows 10. تشتمل قائمة Start الجديدة على أفضل ميزات قائمة Start في نظام التشغيل Windows 7 بالإضافة إلى ميزات جديدة مقدمة مع نظام التشغيل Windows 8 / 8.1 الذي تم تشغيله مسبقًا.
قائمة Start (ابدأ) في نظام التشغيل Windows 10 ليست فقط تشغيل تطبيقات البرامج والبحث في جهاز الكمبيوتر الخاص بك ، بل هي أيضًا قادرة على البحث في الويب مباشرةً من سطح المكتب. بالإضافة إلى ذلك ، يمكنك تمكين البلاط المباشر للتطبيقات (فقط التطبيقات التي تدعم الميزة) على شاشة البدء لعرض المعلومات في الوقت الفعلي.

على الرغم من أن قائمة Start قريبة من الكمال وهي بالتأكيد أفضل من سابقاتها ، إلا أن هناك عددًا من المستخدمين لديهم شكاوى حول هذه الميزة الجديدة.
منذ إصدار نظام التشغيل Windows 10 ، رأينا عددًا من المستخدمين يشكون من أن قائمة Start الجديدة أبطأ قليلاً مقارنة بقائمة Start في الإصدارات السابقة من Windows. يرغب العديد من المستخدمين في رؤية قائمة "ابدأ" بمجرد النقر فوق الزر "ابدأ" أو الضغط على مفتاح شعار Windows على لوحة المفاتيح ، دون أي تأخير.
لماذا القائمة ابدأ بطيئة؟
من خلال الإعدادات الافتراضية ، يتم فتح قائمة "ابدأ" في نظام التشغيل Windows 10 على الفور تقريبًا ، ولكن إذا كنت تشعر أنها تعمل بشكل أبطأ ، فذلك بسبب الرسوم المتحركة. ثق بي ، يمكنك جعل القائمة "ابدأ" مفتوحة بشكل أسرع (أو على الأقل ، ستشعر بذلك) عن طريق تعطيل تقليل وتعظيم الرسوم المتحركة في نظام التشغيل Windows 10.
كما قيل من قبل ، ستحتاج إلى تعطيل رسم متحرك واحد فقط لجعل قائمة "ابدأ" مفتوحة بشكل أسرع ولن تؤثر على المظهر المرئي العام لنظام التشغيل. لحسن الحظ ، يمكن تعطيل الرسوم المتحركة دون فتح السجل أو استخدام برنامج تابع لجهة أخرى.
اجعل قائمة ابدأ تعمل بشكل أسرع في نظام التشغيل Windows 10
لذلك ، إليك كيفية جعل القائمة "ابدأ" أسرع في نظام التشغيل Windows 10 عن طريق تعطيل الرسوم المتحركة.
الخطوة 1: اضغط في وقت واحد على شعار Windows ومفاتيح R لفتح مربع الأمر "تشغيل".
الخطوة 2: في مربع الأمر "تشغيل" ، اكتب Sysdm.cpl ، ثم اضغط على مفتاح "Enter" لفتح مربع الحوار "خصائص النظام".
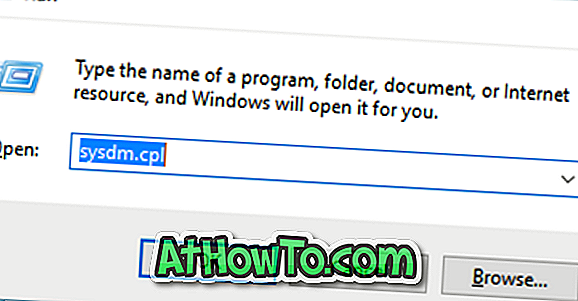
الخطوة 3: من علامة التبويب عام الافتراضية ، قم بالتبديل إلى علامة التبويب خيارات متقدمة بالنقر فوقها.
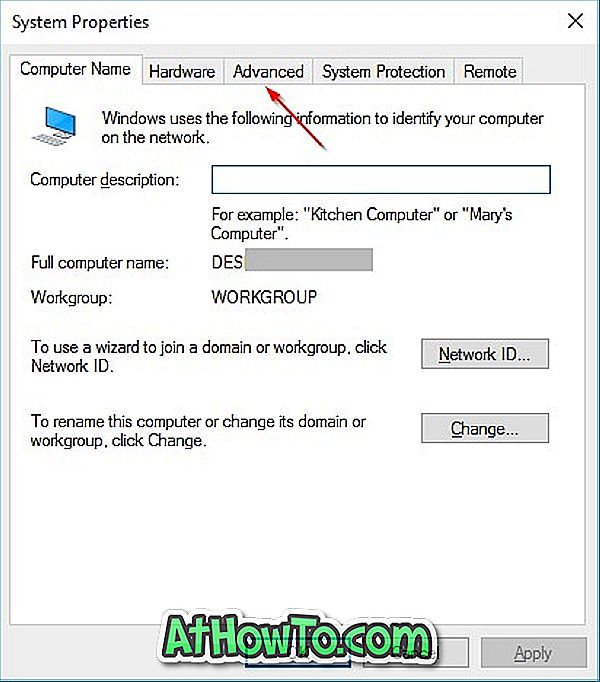
الخطوة 4: هنا ، ضمن قسم الأداء ، انقر فوق الزر " إعدادات" لفتح مربع الحوار "خيارات الأداء".
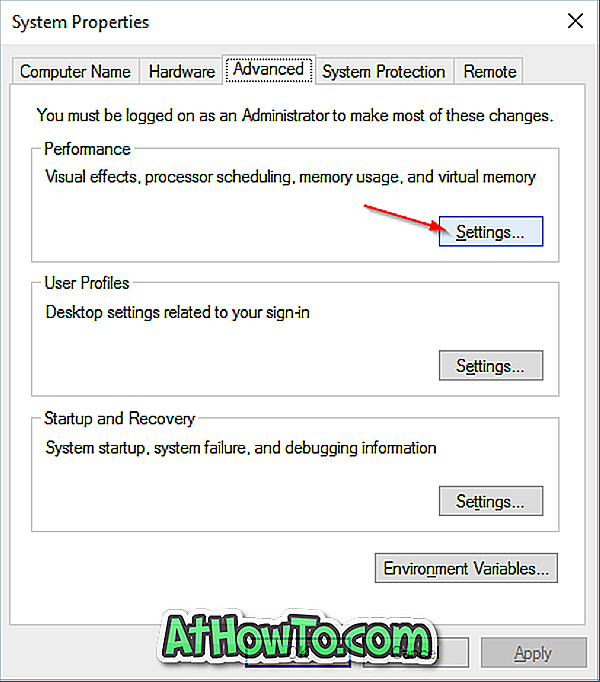
الخطوة 5: ضمن علامة التبويب تأثيرات مرئية ، سترى قائمة بالتأثيرات المرئية لمختلف ميزات Windows. لجعل القائمة "ابدأ" مفتوحة بشكل أسرع ، قم بإلغاء تحديد الخيار الذي يحمل عنوان " تحريك الإطارات" عند تصغير الصورة إلى أقصى حد ، ثم انقر فوق "تطبيق".
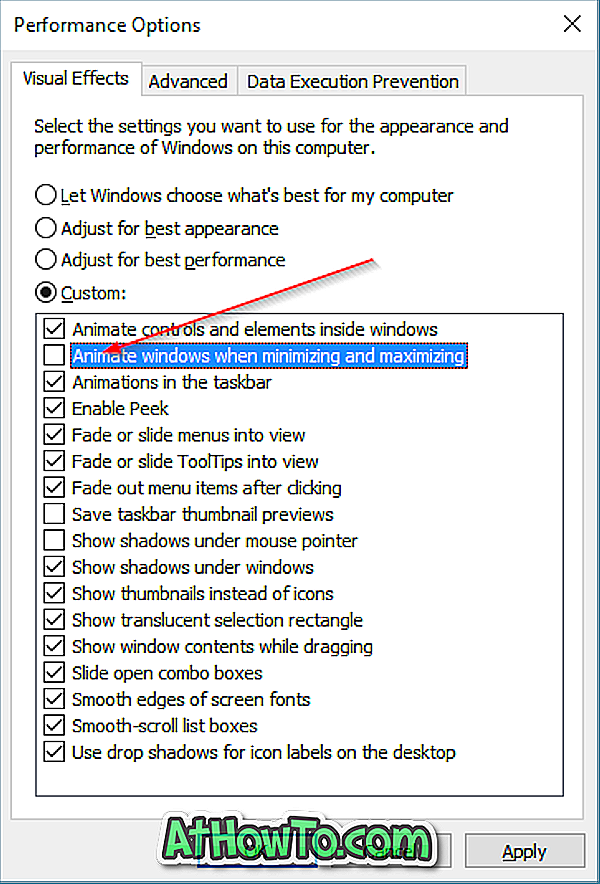
انقر فوق الزر "ابدأ" أو اضغط على مفتاح شعار Windows لرؤية قائمة "ابدأ" الأسرع!
وغني عن القول ، بمجرد قيامك بتعطيل الرسوم المتحركة المذكورة أعلاه ، فلن ترى أي رسوم متحركة أثناء تصغير النوافذ وتعظيمها. ستواصل جميع الرسوم المتحركة الأخرى العمل دون أي مشاكل.
وإذا كنت لا تزال تشعر بأن قائمة "ابدأ" أبطأ ، يمكنك إلقاء نظرة على قائمة Classic Shell Start لنظام التشغيل Windows 10.