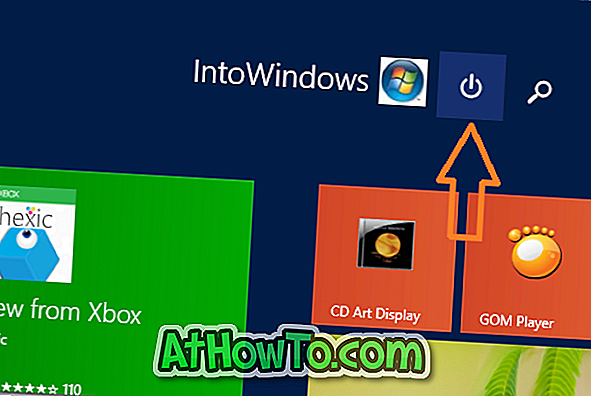إذا كان جهاز الكمبيوتر الخاص بك مثبتًا مسبقًا على نظام التشغيل Windows 10 ، فمن المحتمل أن يكون لجهاز الكمبيوتر الخاص بك اسم كمبيوتر غريب. كما تعلم من المحتمل ، يمكن للمرء عرض اسم الكمبيوتر بالنقر بزر الماوس الأيمن على هذا الكمبيوتر (رمز الكمبيوتر) على سطح المكتب أو File Explorer ثم النقر فوق "خصائص".
من المهم تعيين اسم فريد لجهاز الكمبيوتر الخاص بك ، خاصةً إذا كان جهاز الكمبيوتر الخاص بك جزءًا من شبكة أو إذا كنت تحتاج غالبًا إلى توصيل جهاز الكمبيوتر الخاص بك بشبكة. إذا كان هناك العديد من أجهزة الكمبيوتر التي تحمل نفس الاسم في الشبكة ، فقد تواجه مشكلات أثناء توصيل جهاز الكمبيوتر بالشبكة.

يعد إعادة تسمية أو تغيير اسم الكمبيوتر في نظام التشغيل Windows 10 أمرًا سهلًا إلى حد ما حيث يمكنك استخدام كل من تطبيق الإعدادات ولوحة التحكم القديمة لتغيير اسم جهاز كمبيوتر يعمل بنظام Windows 10. في هذا الدليل ، سوف نرى كيفية إعادة تسمية كمبيوتر Windows 10 الخاص بك.
فيما يلي طريقتان لتغيير اسم الكمبيوتر بسهولة في نظام التشغيل Windows 10.
طريقة 1 من 2
تغيير اسم الكمبيوتر ويندوز 10 عبر الإعدادات
الخطوة 1: فتح قائمة ابدأ ، انقر فوق أيقونة الإعدادات لفتح تطبيق الإعدادات.

إذا كانت أيقونة الإعدادات مفقودة من قائمة "ابدأ" ، فيرجى الرجوع إلى أيقونة الإصلاح إلى الإعدادات المفقودة من دليل قائمة "ابدأ" في Windows 10.
الخطوة 2: في الصفحة الرئيسية لتطبيق الإعدادات ، انقر فوق رمز النظام .

الخطوة 3: انقر فوق " حول" للاطلاع على معلومات متنوعة حول جهاز الكمبيوتر الخاص بك ونظام التشغيل Windows 10 ، بما في ذلك الاسم الحالي لجهاز الكمبيوتر الخاص بك.
الخطوة 4: انقر فوق الزر " إعادة تسمية الكمبيوتر" لبدء تشغيل "إعادة تسمية مربع حوار الكمبيوتر".

الخطوة 5: اكتب اسمًا جديدًا لجهاز كمبيوتر يعمل بنظام Windows 10 ، ثم انقر فوق الزر " التالي" .

يرجى ملاحظة أن نظام التشغيل Windows 10 لا يسمح لك باستخدام مسافات وأحرف معينة معينة عند إعادة تسمية جهاز كمبيوتر يعمل بنظام Windows 10. على سبيل المثال ، لا يمكنك تعيين "نظام التشغيل Windows" كاسم لجهاز الكمبيوتر ، ولكن يمكنك ضبط برنامج IntoWindows (بدون مساحة).
بمجرد الانتهاء من ذلك ، سترى مربع الحوار التالي مع إعادة التشغيل الآن وأزرار إعادة التشغيل لاحقًا. أعد تشغيل الكمبيوتر الآن أو في وقت لاحق لتعيين الاسم الجديد كاسم كمبيوتر يعمل بنظام Windows 10.

طريقة 2 من 2
إعادة تسمية Windows 10 PC عبر لوحة التحكم
بالإضافة إلى الطريقة المذكورة أعلاه ، يمكنك استخدام طريقة لوحة التحكم الكلاسيكية لتغيير اسم الكمبيوتر الذي يعمل بنظام Windows 10. إليك كيفية استخدام "لوحة التحكم" لإعادة تسمية جهاز كمبيوتر يعمل بنظام Windows 10.
الخطوة 1: اكتب Sysdm.cpl في قائمة "ابدأ" أو مربع "تشغيل" ، ثم اضغط على مفتاح Enter لفتح "خصائص النظام".

الخطوة 2: هنا ، ضمن علامة التبويب اسم الكمبيوتر ، انقر فوق الزر " تغيير" لفتح مربع الحوار "تغييرات اسم الكمبيوتر / المجال".

الخطوة 3: أدخل اسمًا جديدًا للكمبيوتر الخاص بك في حقل اسم الكمبيوتر ، ثم انقر فوق الزر " موافق" .

سترى مربع الحوار التالي مع رسالة "يجب إعادة تشغيل الكمبيوتر لتطبيق هذه التغييرات".


الرجاء إعادة تشغيل جهاز الكمبيوتر الخاص بك لتعيين الاسم الجديد كاسم كمبيوتر يعمل بنظام Windows 10. هذا هو!