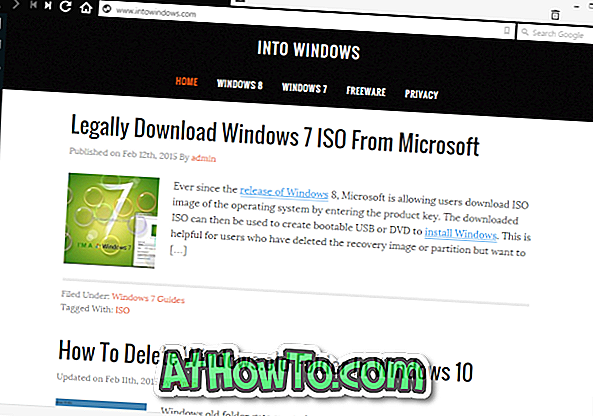لا يوجد هنا مثل تثبيت نظيف لنظام Windows! يمكن أن يساعدك التثبيت النظيف في إصلاح العديد من المشكلات المزعجة ويجعل جهاز الكمبيوتر الخاص بك يعمل مثل مشكلة جديدة مرة أخرى. لا يختلف إجراء إجراء تثبيت نظيف لنظام التشغيل Windows 10 اختلافًا كبيرًا عن إصدارات Windows السابقة. تحتاج فقط إلى إعداد الوسائط القابلة للتمهيد ، والتمهيد منها ، ثم اتباع الإرشادات السهلة التي تظهر على الشاشة لإكمال التثبيت.
ولكن إذا لم تكن متأكدًا ، فاتبع الإرشادات المذكورة أدناه لإجراء تثبيت نظيف لنظام التشغيل Windows 10 على جهاز الكمبيوتر الخاص بك.

هام: إذا كانت هذه هي المرة الأولى التي تقوم فيها بتثبيت Windows 10 على جهاز الكمبيوتر الخاص بك ، فمن الأفضل التأكد من أن جهاز الكمبيوتر الخاص بك متوافق مع Windows 10. بشكل عام ، يمكن لمعظم أجهزة الكمبيوتر التي يمكنها تشغيل Windows 7 و Windows 8.1 تشغيل Windows 10 بدون مشاكل.
تحذير: نوصي بكل ما تبذلونه من البيانات على محرك أقراص خارجي قبل اتباع دليلنا لتنظيف تثبيت نظام التشغيل Windows 10. وسيتم حذف جميع البيانات الموجودة على محرك أقراص النظام ، والتي عادةً ما تكون "C" أثناء تنسيق محرك الأقراص.
دليل لتنظيف تثبيت ويندوز 10
الخطوة 1: إذا كان لديك Windows 10 ISO 64 بت أو 32 بت ، فأنت بحاجة إلى إعداد USB قابل للتشغيل أو قرص DVD قابل للتمهيد. لدينا طريقة لتثبيت Windows 10 من USB ، وكيفية إنشاء USB 10 UEFI للتمهيد ، أو كيفية إنشاء أدلة DVD 10 للتمهيد من Windows يجب أن تساعدك على ذلك.
وإذا كنت ترغب في تثبيت نظام التشغيل Windows 10 مباشرةً من ملف ISO ، تحقق من كيفية تثبيت نظام التشغيل Windows 10 من دليل صور ISO لتثبيت نظام التشغيل Windows 10 دون إعداد أي وسائط قابلة للتمهيد.
الخطوة 2: قم بتوصيل USB القابل للتشغيل أو أدخل قرص DVD القابل للتمهيد في محرك الأقراص الضوئية وأعد تشغيل الكمبيوتر. قم بإجراء التغييرات المناسبة تحت BIOS / UEFI للسماح بالتشغيل من قرص DVD أو USB قابل للتمهيد.
الخطوة 3: عندما ترى اضغط على أي مفتاح للتمهيد من DVD أو رسالة USB على الشاشة ، اضغط على مفتاح Enter أو أي مفتاح آخر. سيبدأ الإعداد في نسخ بعض الملفات.

وإذا كان جهاز الكمبيوتر الخاص بك يرفض التمهيد من USB ، فالرجاء التحقق من إصلاح: غير قادر على التمهيد من دليل USB.
الخطوة 4: على هذه الشاشة ، حدد اللغة والوقت وتنسيق العملة ، ثم طريقة الإدخال قبل النقر فوق الزر "التالي".

الخطوة 5: سترى حصاة التالية مع زر التثبيت الآن . انقر فوق زر التثبيت الآن للمتابعة.

الخطوة 6: بعد ذلك ، سيُطلب منك إدخال مفتاح منتج Windows 10 الخاص بك. أدخل مفتاح المنتج المكون من 25 حرفًا ثم انقر فوق الزر "التالي". بدلاً من ذلك ، إذا لم تتمكن من العثور على مفتاح المنتج في الوقت الحالي ، فما عليك سوى النقر فوق الزر "تخطي" لإدخال مفتاح المنتج بعد تثبيت نظام التشغيل Windows 10.

إذا قمت بإدخال مفتاح المنتج ، فلن يعرض الإعداد الشاشة التالية حيث تحتاج إلى تحديد إصدار Windows 10 الذي تريد تثبيته والحصول على مفتاح المنتج الخاص به.

الخطوة 7: على شاشة اتفاقية الترخيص ، اقرأ الترخيص ، وتحقق من قبول خيار شروط الترخيص ، ثم انقر فوق الزر " التالي" .

الخطوة 8: هنا ، ستحصل على خيارين:
# الترقية: تثبيت Windows والاحتفاظ بالملفات والإعدادات والتطبيقات
# مخصص: تثبيت ويندوز فقط (متقدم)
نظرًا لأننا نريد تنظيف تثبيت Windows 10 ، انقر فوق الخيار الثاني بعنوان مخصص: تثبيت خيار Windows فقط (متقدم) .

الخطوة 9: التالي هو شاشة اختيار محرك الأقراص حيث تحتاج إلى تحديد قسم لتثبيت Windows 10. إذا كان هناك إصدار من Windows يعمل بالفعل على جهاز الكمبيوتر الخاص بك وتريد إزالة ذلك التثبيت لاستيعاب مساحة لنظام التشغيل Windows 10 الجديد ، فأنت بحاجة إلى لتهيئة محرك أقراص النظام الحالي (حيث تم تثبيت إصدار Windows بالفعل).

لتهيئة محرك الأقراص ، حدد محرك الأقراص ثم انقر فوق خيار التنسيق . لاحظ أن التنسيق سيحذف جميع البيانات من محرك الأقراص. لذا تأكد من تحديد محرك الأقراص الصحيح لمنع فقدان البيانات.
إذا كنت قد قمت للتو بتثبيت محرك أقراص ثابت جديد أو محرك أقراص صلبة (SSD) ولم يتم تقسيم محرك الأقراص بعد ، فسترى محرك الأقراص على أنه مساحة غير مخصصة. حدد محرك الأقراص ، وانقر فوق الزر "جديد" ، وقم بتخصيص 20 غيغابايت على الأقل (لقد تركنا 18 غيغابايت فقط لأنه جهاز كمبيوتر اختبار) ، ثم انقر فوق الزر " تطبيق" .

إذا رأيت مربع حوار مع رسالة "للتأكد من أن جميع ميزات Windows تعمل بشكل صحيح ، فقد يقوم Windows بإنشاء أقسام إضافية لملفات النظام" ، انقر فوق الزر "موافق". في معظم الحالات ، يقوم الإعداد بإنشاء قسم 100 ميجابايت لملفات النظام.
الخطوة 10: حدد محرك الأقراص الذي تريد تثبيت نظام التشغيل Windows 10 عليه ، ثم انقر فوق الزر " التالي" لبدء التثبيت الفعلي. قد يستغرق هذا ما يصل إلى ساعة حسب تكوين النظام والوسائط القابلة للتمهيد. عادة ، سيتم التثبيت في 15 إلى 25 دقيقة.

قد يعيد تشغيل النظام مرتين أو ثلاث مرات أثناء التثبيت. عند إعادة تشغيل النظام الخاص بك ، لا تستجيب للضغط على أي مفتاح للتمهيد من قرص مضغوط أو قرص DVD أو رسالة USB.

الخطوة 11: بمجرد الانتهاء من التثبيت ، سترى الشاشة التالية. انقر فوق تخصيص الإعدادات الموجودة في الجزء السفلي السفلي للمتابعة.

الخطوة 12: هنا ، سترى عددًا من الإعدادات. يمكنك تشغيل أو إيقاف تشغيل الخصوصية المختلفة والإعدادات الأخرى هنا. لقد أوقفنا الخيارات التالية:
# إضفاء الطابع الشخصي على كلامك وكتابتك وحبر المدخلات عن طريق إرسال جهات الاتصال وتفاصيل التقويم ، إلى جانب بيانات الإدخال الأخرى المرتبطة بـ Microsoft.
# إرسال بيانات الكتابة والحبر إلى Microsoft لتحسين نظام التعرف والاقتراح.
# دع التطبيقات تستخدم معرف الإعلان الخاص بك للتجارب عبر التطبيقات.
# الموقع

انقر فوق التالي .
الخطوة 13: مرة أخرى ، سترى مجموعة من الإعدادات. يوجد نوعان من الإعدادات قد ترغب في إيقافهما:
# الاتصال تلقائيا إلى خيار النقاط الساخنة المفتوحة.
# الاتصال تلقائيا بالشبكات المشتركة من قبل جهات الاتصال الخاصة بك
انقر فوق زر التالي .

الخطوة 14: سترى بعد ذلك شاشة "من يملك هذا الكمبيوتر؟" هنا ، انقر فوق الخيار المناسب وانقر فوق الزر "التالي".
نحن نضغط على خيار "أنا أملكها".

انقر فوق زر التالي .
الخطوة 15: في هذه الشاشة ، سيُطلب منك إدخال معرف حساب Microsoft الخاص بك (بريد Hotmail أو Outlook.com أو MSN) وكلمة المرور. اكتب معرف حساب Microsoft وكلمة المرور قبل النقر فوق الزر تسجيل الدخول.

رغم أنه من الجيد تسجيل الدخول باستخدام حساب Microsoft الخاص بك (هناك العديد من الفوائد) ، يمكنك إنشاء حساب محلي بالنقر فوق تخطي هذه الخطوة .
الخطوة 16: إذا قمت بالنقر فوق "تخطي هذه الخطوة" ، فستشاهد الشاشة التالية حيث يمكنك إنشاء حساب المستخدم المحلي الخاص بك عن طريق كتابة اسمك وكلمة المرور.

الخطوة 17: بعد ذلك ، سترى خيارًا لتسجيل الدخول إلى Windows 10 باستخدام PIN بدلاً من كلمة المرور.
وفقا لمايكروسوفت ، PIN هو أكثر أمانا من كلمة مرور طويلة. إذا كنت تريد استخدام رمز PIN لتسجيل الدخول إلى Windows 10 ، فانقر فوق الزر PIN me .

وإذا كنت تريد استخدام الطريقة التقليدية ، انقر فوق تخطي هذه الخطوة ثم اتبع الإرشادات في الخطوة 17.
إذا قمت بالنقر فوق الزر PIN Me ، فسترى الشاشة التالية حيث يمكنك إنشاء رمز PIN عن طريق الضغط على الأرقام من 0 إلى 9. لا يجب أن يتكون رمز PIN من 4 أحرف فقط.

الخطوة 18: بناءً على موقعك ولغتك ، قد ترى الشاشة التالية حيث يمكنك تكوين Cortana ، المساعد الشخصي الرقمي في نظام التشغيل Windows 10.

انقر فوق الزر "التالي" للسماح لنظام التشغيل Windows 10 ببدء إعداد التطبيقات والأشياء المهمة الأخرى. في بضع دقائق ، سترى سطح مكتب Windows 10 الخاص بك. هذا هو!



إذا قمت بالنقر فوق الزر تخطي على شاشة مفتاح المنتج (أثناء التثبيت ، الخطوة 6) ، يرجى الاطلاع على كيفية تنشيط دليل Windows 10 لإدخال مفتاح المنتج الخاص بك وتنشيط تثبيت Windows 10.
وإذا كنت تواجه أي مشكلات ، فيرجى استخدام طريقة الدردشة مع دعم Microsoft في نظام التشغيل Windows 10 أو جدولة اتصال عائد من دليل دعم Microsoft. حظا سعيدا!
أخبرنا ما إذا كنت تواجه أي مشكلات أثناء تثبيت Windows 10 بشكل نظيف. سنحاول مساعدتك.