يتيح لك Windows 10 حماية حسابك بكلمة مرور. إذا قمت بتعيين كلمة مرور لحسابك أو استخدام حساب Microsoft دون تكوين تسجيل الدخول التلقائي ، يطالبك Windows 10 بكلمة مرور عند تشغيل ، إعادة تشغيل ، استئناف من وضع الإسبات ، واستيقاظ الكمبيوتر من وضع السكون.
ما لم تقم بتشغيل ميزة تسجيل الدخول التلقائي ، يطلب Windows 10 منك إدخال كلمة المرور أو استخدام أي طرق تسجيل دخول أخرى متاحة مثل بصمة الإصبع أو رقم التعريف الشخصي أو كلمة مرور الصورة لإلغاء تأمين الكمبيوتر.

إذا كان جهاز الكمبيوتر الذي يعمل بنظام Windows 10 لا يطلب كلمة مرور عند إيقاظه من وضع السكون أو إذا كنت تريد إيقاف نظام التشغيل Windows 10 عن طلب كلمة المرور عند الاستيقاظ من وضع السكون ، فيمكنك تمكين / تعطيل كلمة المرور المطلوبة بعد الاستيقاظ من النوم خيار الوضع.
في الإصدار الأولي من Windows 10 (10240) والإصدارات السابقة من Windows ، يمكننا أن نجعل Windows 10 يتطلب أو لا يطلب كلمة مرور بعد الاستيقاظ من النوم في لوحة التحكم. ومع ذلك ، في أحدث إصدار من Windows 10 ، تم نقل خيار طلب كلمة مرور عند الاستيقاظ من نافذة "خيارات الطاقة" في لوحة التحكم إلى تطبيق الإعدادات الجديد.
يعد التأكد من أن Windows 10 يطلب كلمة مرور بعد الاستئناف من وضع السكون أمرًا مهمًا لأنه يمنع الوصول غير المصرح به إلى جهاز الكمبيوتر والبيانات. لذلك ، نوصيك بجعل نظام التشغيل Windows 10 يتطلب كلمة مرور عند الاستيقاظ من النوم.
في هذا الدليل ، سوف نرى كيفية تشغيل أو إيقاف تشغيل تتطلب كلمة مرور بعد وضع السكون في نظام التشغيل Windows 10.
طلب كلمة المرور عندما يستيقظ الكمبيوتر من وضع السكون
هام: يجب أن تحتاج إلى تسجيل الدخول كمسؤول لتنفيذ هذه الخطوات.
الخطوة 1: افتح تطبيق الإعدادات. انقر فوق حسابات ، ثم انقر فوق خيارات تسجيل الدخول .
الخطوة 2: في قسم طلب تسجيل الدخول ، سترى "إذا كنت بعيدًا ، متى يجب أن يطلب منك Windows تسجيل الدخول مرة أخرى؟ "اختيار. هنا ، اختر " عندما يستيقظ الكمبيوتر من خيار السكون" من مربع الحوار المنسدل ، اجعل Windows 10 يطلب كلمة مرور بعد الاستيقاظ من وضع السكون.
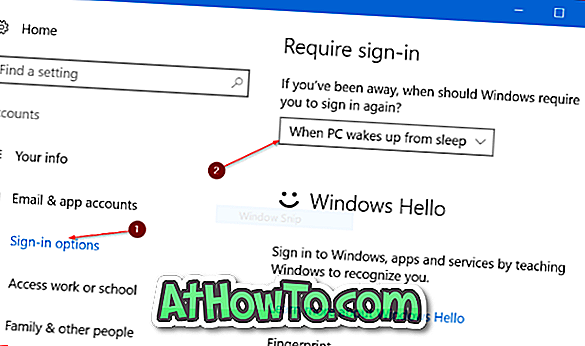
وإذا رأيت " المصادقة مطلوبة عندما يستيقظ هذا الكمبيوتر من النوم. تسجيل الدخول كمسؤول لتغيير هذا الإعداد "رسالة ، يرجى تسجيل الدخول باستخدام حساب مسؤول والمحاولة أعلاه الخطوات مرة أخرى.














