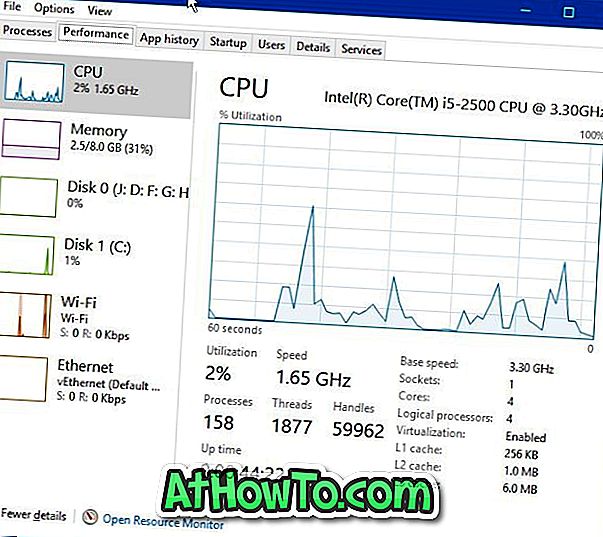عندما يتعلق الأمر بمجموعة الإنتاجية ، لا يوجد شيء أفضل من Microsoft Office. هناك الكثير من البرامج المجانية المتاحة للوظيفة ولكن لا يقدم أي منها كل ميزات الأمان والميزات المتقدمة الأخرى المتوفرة في تطبيقات Microsoft Office.
يأتي Microsoft Office مع الكثير من ميزات الأمان. يمكنك بسهولة تأمين مستند Office بكلمة مرور قوية. يدرك معظم المستخدمين جيدًا ميزة حماية كلمة المرور المتوفرة في برامج Office. ومع ذلك ، لا يعرف قسم كبير من مستخدمي Office حقيقة أن Office يتيح لك حماية جزء أو جزء محدد من المستند ، مما يعني أنه يمكنك منع الآخرين من تحرير أجزاء محددة من المستند.

الميزة موجودة في Office Word 2010 و Word 2013 و Word 2016 أيضًا. في هذا الدليل ، سنبين كيف يمكنك حماية وتأمين جزء من مستند Word ومنع الآخرين من تحريره. بمجرد تأمين جزء من المستند وحماية كلمة المرور ، سيتمكن المستخدمون من عرض المستند وكذلك الجزء المقفل ولكن لن يتمكنوا من تحرير الجزء المقفل.
لحماية جزء من مستند Word
أكمل الإرشادات الواردة أدناه لإغلاق جزء من المستند أو تقييده من التحرير.
الخطوة 1: افتح مستند Word وانتقل إلى الصفحة أو الفقرة التي تريد حمايتها من التحرير.
الخطوة 2: انقر فوق علامة التبويب " مراجعة" ثم انقر فوق " تقييد التحرير" الخيار لفتح جزء "تقييد التحرير" على الجانب الأيمن من المستند.

الخطوة 3: في الجزء "تقييد التحرير" ، حدد الخيار المسمى " السماح لهذا النوع فقط من التحرير في المستند وحدد" بلا تغييرات (للقراءة فقط) من القائمة المنسدلة لتقييد الآخرين من التحرير.

ومع ذلك ، إذا كنت تريد السماح بالتعليق أو ملء النماذج ، يمكنك تحديد الخيارات المناسبة من القائمة المنسدلة.
الخطوة 4: بعد ذلك ، حدد جزء أو جزء من المستند الذي لا تريد تقييده أو جزء من المستند الذي لا تريد قفله. على سبيل المثال ، إذا كنت تريد تقييد المستخدمين من تحرير الفقرات الأولى والثالثة والرابعة على الصفحة ، فعليك تحديد الفقرة الثانية.

الخطوة 5: أخيرًا ، انقر فوق نعم ، ابدأ في فرض حماية .
لاحظ أنه إذا كنت تريد السماح لمجموعة أو مستخدم بتحرير المستند أو جزء منه ، فإن Office يتيح لك إضافة استثناءات. ضمن قسم الاستثناءات ، يمكنك إضافة مستخدمين.
الخطوة 5: عند السؤال ، يرجى إدخال كلمة مرور وإعادة إدخالها للتأكيد. هذا هو!

عندما يتم فتح هذا المستند مرة أخرى ، يسلط Word الضوء على الجزء الذي يمكن تحريره بحرية. وبمجرد قيامك بنقل المؤشر إلى المنطقة المحمية ، سترى رسالة "هذا التعديل غير مسموح به بسبب تحديد التحديد".
لإلغاء الحماية أو إيقاف الحماية
الخطوة 1: انقر في أي مكان على المنطقة المحمية من مستند Word.
الخطوة 2: يجب أن يظهر جزء "تحرير التحرير" الآن على الجانب الأيمن من المستند مع زر "إيقاف الحماية" في أسفل الجزء.

الخطوة 3: انقر فوق الزر " إيقاف الحماية" ، ثم أدخل كلمة المرور لإيقاف الحماية أو إلغاء قفل الجزء المحمي من المستند.