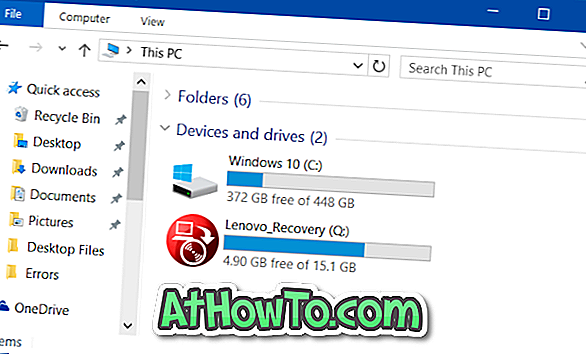EasyBCD هي واحدة من الأدوات المساعدة المفيدة للغاية لنظام التشغيل Windows. تشتهر EasyBCD بقدرتها على إضافة إدخالات التمهيد وإزالتها وتعديلها. معظم مستخدمي Windows لا يعرفون حقيقة أن هذه الأداة المجانية تتيح لك إنشاء محرك أقراص USB قابل للتمهيد ببضع نقرات.
على الرغم من وجود الكثير من الأدوات مثل Rufus الرائجة لإنشاء Windows USB قابل للتشغيل ومن الممكن إنشاء USB قابل للتشغيل عبر موجه الأوامر الأصلي ، إذا كنت قد قمت بالفعل بتثبيت EasyBCD على جهاز الكمبيوتر الخاص بك الذي يعمل بنظام Windows 10/8/7 ، يمكنك استخدام نفسه لإعداد USB قابل للتشغيل بكل سهولة.
اتبع التعليمات الواردة أدناه لإعداد Windows 10/8/7 USB القابل للتمهيد باستخدام برنامج EasyBCD.
يمكنك إنشاء Windows 10/7 USB القابل للتمهيد في EasyBCD
الخطوة الأولى: ابدأ بتثبيت الأداة المساعدة EasyBCD على جهازك. إذا لم تكن قد قمت بتنزيلها بالفعل ، فاحصل عليها هنا.
الخطوة 2: بعد ذلك ، قم بتوصيل محرك أقراص فلاش USB بجهاز الكمبيوتر الخاص بك ، وإزالة جميع البيانات من محرك الأقراص ، ثم قم بتهيئة محرك الأقراص في نظام الملفات FAT 32 (للتنسيق ، انقر بزر الماوس الأيمن على محرك أقراص USB وحدد خيار تنسيق ثم حدد ملف النظام كما FAT32).

الخطوة 3: تشغيل EasyBCD وانقر فوق زر إعداد Bootloader الموجود في الجانب الأيسر.
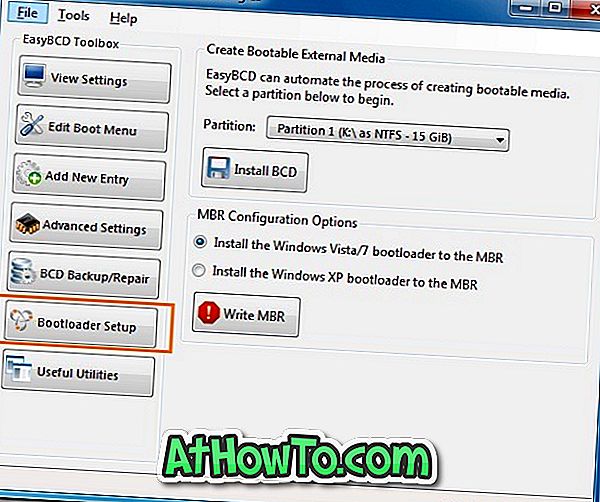
الخطوة 4: هنا ، ضمن مربع " إنشاء وسائط خارجية قابلة للتمهيد" ، حدد محرك أقراص USB الذي تريد صنعه كمحرك أقراص قابل للتمهيد.
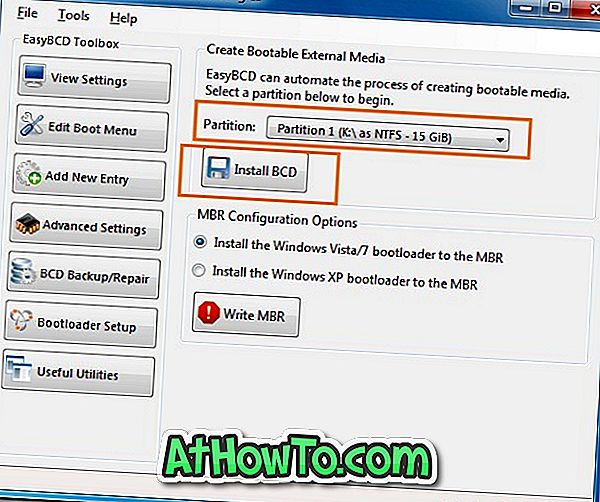
الخطوة 5: بعد ذلك ، انقر فوق الزر تثبيت BCD وانتظر حتى ترى مربع الحوار التالي.
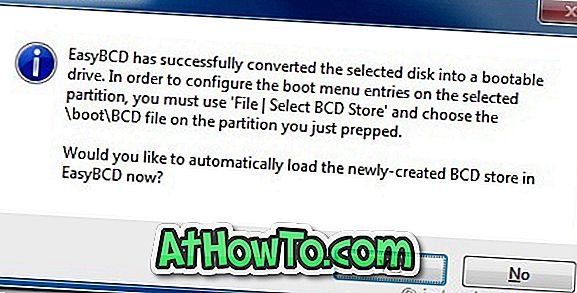
ببساطة انقر فوق زر نعم . أغلق أداة EasyBCD ، وأدخل Windows 10/7 DVD في محرك الأقراص.
الخطوة 6: نسخ جميع الملفات من قرص DVD الخاص بتثبيت Windows 10/7 إلى محرك أقراص فلاش USB. إذا كان لديك ملف ISO ، فيمكنك استخدام أداة 7-Zip لاستخراج محتويات ISO إلى محرك USB.
الخطوة 7: محرك أقراص فلاش USB 10/7 USB القابل للتشغيل جاهز. يمكنك الآن استخدام محرك USB لتثبيت Windows 10/7 من USB.
يرجى ملاحظة أنه لا يمكنك استخدام هذه الأداة لإنشاء محرك أقراص قابل للتمهيد XP.
نصيحة: بمساعدة EasyBCD ، يمكنك أيضًا إنشاء Windows USB قابل للتمهيد دون تهيئة محرك الأقراص.