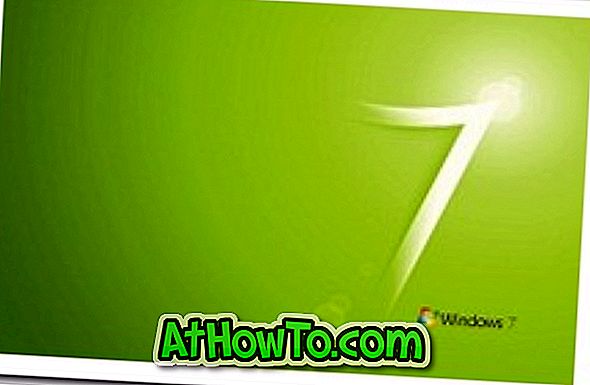هل تستخدم Groove Music كمشغل الموسيقى الأساسي في نظام التشغيل Windows 10؟ هل تريد إجراء إعادة ضبط سريعة لحذف جميع قوائم التشغيل والموسيقى؟ هل تريد إجراء إعادة تعيين كاملة لـ Groove Music لإصلاح المشكلات؟ فيما يلي كيفية إعادة تعيين Groove Music في نظام التشغيل Windows 10.
هناك طريقتان لإعادة تعيين Groove Music في نظام التشغيل Windows 10. تتمثل الطريقة الأولى في استخدام خيار إعادة التعيين المضمّن في Groove Music الذي يحذف قوائم التشغيل ويزيل الموسيقى التي قمت بإضافتها أو تنزيلها من كتالوج Groove.
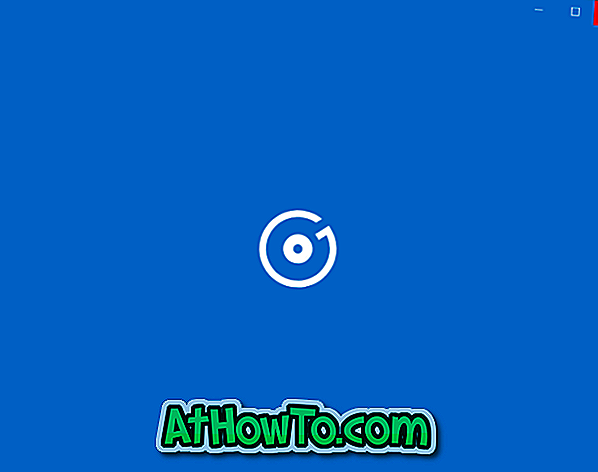
الطريقة الثانية هي إعادة ضبط Groove Music باستخدام تطبيق الإعدادات. سيؤدي هذا إلى حذف جميع تاريخ Groove Music وسيصبح مفيدًا عندما لا يعمل التطبيق بشكل جيد.
طريقة 1 من 2
إعادة ضبط موسيقى الأخدود في ويندوز 10
الخطوة 1: افتح تطبيق Groove Music. في الجزء الأيمن من Groove Music ، انقر فوق أيقونة الإعدادات لفتح صفحة إعدادات Groove Music.

الخطوة 2: ضمن قسم "إعادة التعيين" ، انقر فوق " حذف قوائم التشغيل" الخاصة بك ، وأي موسيقى قمت بإضافتها أو تنزيلها من رابط كتالوج Groove .

الخطوة 3: عندما ترى "إعادة تعيين صفحة مجموعة السحاب" الخاصة بك ، حدد الخيارات المناسبة ثم انقر فوق " إعادة تعيين الآن" الزر. يرجى قراءة جميع الخيارات في إعادة تعيين صفحة المجموعة السحابية الخاصة بك قبل النقر على زر إعادة الضبط.

طريقة 2 من 2
إعادة تعيين تطبيق Groove Music باستخدام الإعدادات في نظام التشغيل Windows 10
استخدم هذه الطريقة إذا لم يتم فتح تطبيق Groove Music أو كنت تواجه مشكلات مع ميزة أو أكثر من ميزات Groove Music على نظام التشغيل Windows 10.
الخطوة الأولى: افتح تطبيق "الإعدادات" بالنقر فوق أيقونة " الإعدادات" في الجانب الأيسر من القائمة "ابدأ".

الخطوة 2: انقر فوق النظام . انقر فوق التطبيقات والميزات .

الخطوة 3: ابحث عن إدخال موسيقى Groove . اضغط عليها لرؤية رابط الخيارات المتقدمة . اضغط على الرابط.

الخطوة 4: انقر على زر إعادة الضبط . انقر فوق الزر " إعادة تعيين" مرة أخرى عندما ترى مربع حوار التأكيد. هذا هو!


إذا لم تساعدك إعادة تعيين Groove Music على حل المشكلة ، فيمكنك دائمًا إعادة تثبيت Groove Music.