يتيح لك Windows 10 تثبيت التطبيقات والمجلدات ومواقع الويب في قائمة "ابدأ" لسهولة الوصول إليها. إذا قمت بتثبيت الكثير من التطبيقات وغيرها من الأشياء في قائمة "ابدأ" ، فمن المحتمل أن تصبح قائمة "ابدأ" الخاصة بك مشوشة الآن ، وقد تبحث عن طريقة لتنظيم التجانبات في القائمة "ابدأ" دون حذفها.
بدءًا من Windows 10 Creators Update ، طرحت Microsoft طريقة جديدة لتنظيم قائمة "ابدأ" وخالية من الفوضى. مثل أنظمة التشغيل المحمولة ، يدعم Windows 10 أيضًا إنشاء مجلدات التطبيق أو التجانب في القائمة "ابدأ" الآن. بمعنى آخر ، يمكنك إنشاء مجلد في البداية لتضمين مربعات متعددة فيه. باختصار ، يمكن للمرء وضع اثنين أو أكثر من البلاط معا لإنشاء مجلد.
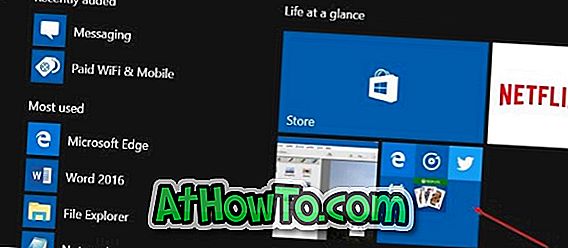
يعد إنشاء مجلد للبلاط طريقة أفضل لتقليل الفوضى في قائمة ابدأ في Windows 10. رغم أنه من الجيد دائمًا إلغاء تثبيت التطبيقات التي نادراً ما تستخدم من البداية ، إلا أنه يمكنك تقليل الفوضى عن طريق إنشاء مجلدات للتطبيق المباشر.
عند النقر أو النقر فوق تطبيق مباشر أو مجلد تجانب في البداية ، يمكنك رؤية الحجم الفعلي لجميع التجانبات ، ويمكنك النقر فوق أو النقر فوق. كما ترى في الصور ، يعرض مجلد التجانب المباشر أيقونات لكل التجانبات داخله.
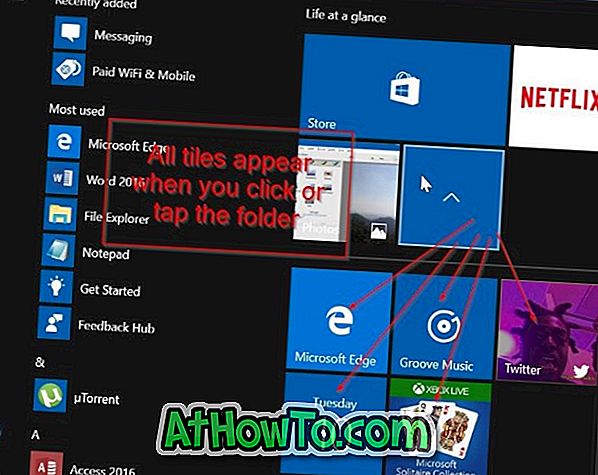
إنشاء مجلدات التجانب الحية على ويندوز 10 ابدأ
فيما يلي كيفية إنشاء مجلد تجانب مباشر في قائمة ابدأ في Windows 10.
ملاحظة: يجب أن تقوم بتشغيل Windows 10 Creators Update build 14997 أو أحدث لتتمكن من إنشاء مجلدات مباشرة.
الخطوة 1: افتح القائمة "ابدأ" عن طريق الضغط على مفتاح شعار Windows أو النقر فوق الزر "ابدأ" على شريط المهام.
الخطوة 2: لإنشاء مجلد تطبيق مباشر على Start ، تحتاج إلى اثنين أو أكثر من التجانبات. لإنشاء مجلد تطبيق مباشر ، قم ببساطة بسحب وإسقاط بلاطة على بلاطة أخرى في Start (ابدأ) لإنشاء مجلد للبلاط المباشر.
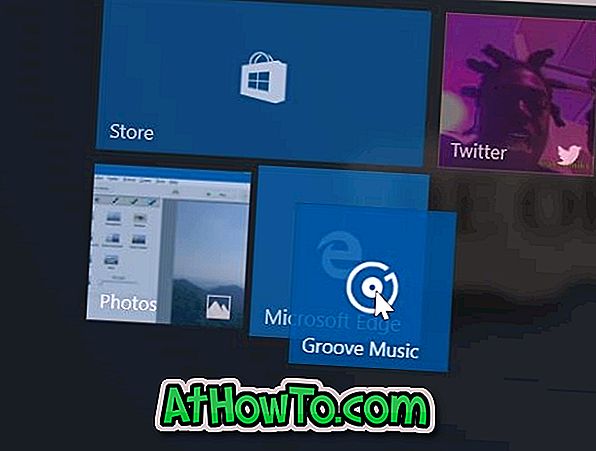
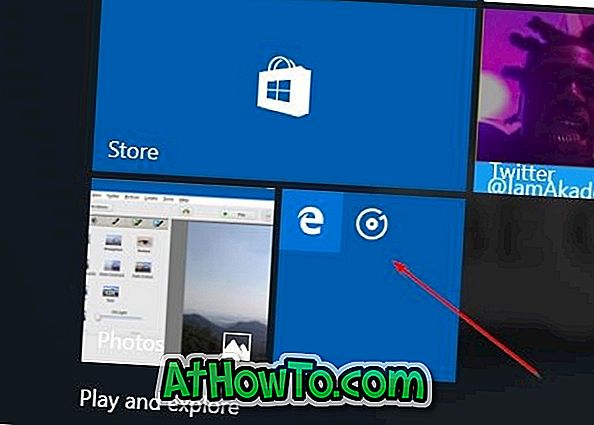
هذا كل شئ!
لإزالة تجانب من مجلد تجانب
إذا أردت ، لسبب ما ، إزالة التجانب من المجلد ، فما عليك سوى سحب وإفلات التجانب إلى أي موقع في البداية. وإذا كنت تريد حذف مجلد تجانب ، فانقل كل التجانبات من المجلد لحذف المجلد تلقائيًا.
قد ترغب أيضًا في معرفة كيفية جعل Windows 10 فتح قائمة ابدأ أسرع.














