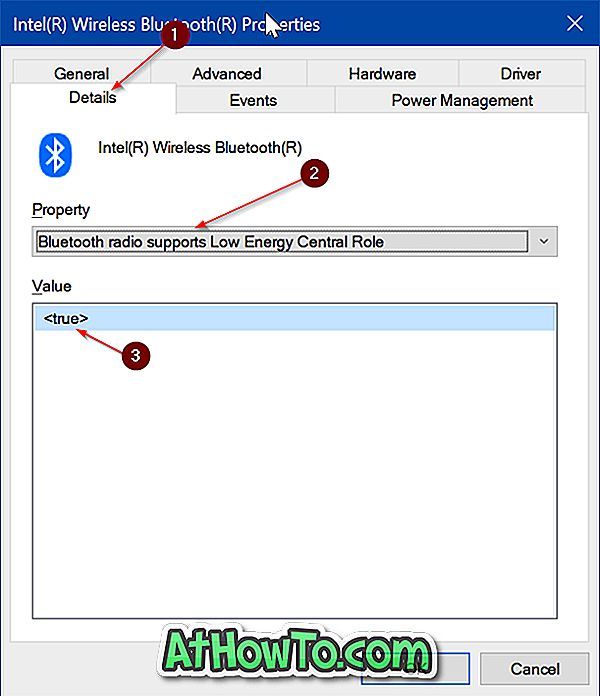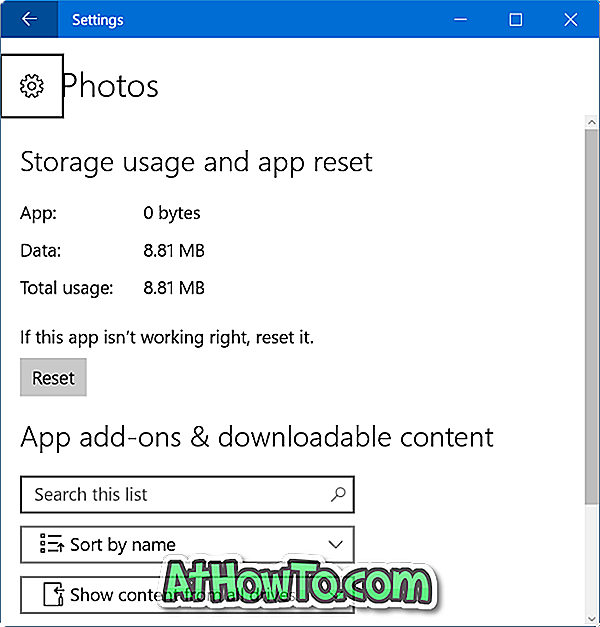هل قمت بتثبيت نظام التشغيل Windows 10 في نظام التشغيل المزدوج باستخدام نظام التشغيل Windows 8 أو نظام التشغيل Windows 7 وتريد تعيين نظام التشغيل Windows 10 كنظام تشغيل افتراضي في قائمة خيارات التمهيد؟ هل ترغب في تغيير نظام التشغيل الافتراضي في قائمة خيارات التمهيد على جهاز كمبيوتر يعمل بنظام Windows 10؟ في هذا الدليل ، سوف نرى كيفية اختيار نظام التشغيل الافتراضي لتشغيله عند بدء التشغيل على جهاز كمبيوتر يعمل بنظام Windows 10.
يعد تغيير نظام التشغيل في نظام التشغيل Windows 10 أمرًا سهلًا إلى حد ما. الأهم من ذلك ، يمكنك تحديد نظام تشغيل ليتم تشغيله عند بدء التشغيل دون مساعدة أدوات الجهة الخارجية أو تحرير السجل. وأفضل جزء هو أن Windows 10 يسمح لك باختيار التشغيل الافتراضي لبدء التشغيل عند بدء التشغيل مباشرة من قائمة التشغيل.

فيما يلي الطرق الأربع لتغيير نظام التشغيل الافتراضي ليتم تشغيله عند بدء التشغيل في نظام التشغيل Windows 10.
تحذير: على الرغم من أن تغيير نظام التشغيل الافتراضي هو مهمة سهلة ، قم بتغيير نظام التشغيل الافتراضي فقط إذا كنت تعرف ما تفعله لأن جهاز الكمبيوتر الخاص بك قد يكون غير قابل للتمهيد إذا حدث خطأ ما. ننصحك بإنشاء نقطة استعادة النظام اليدوية أو إنشاء صورة النظام قبل تغيير نظام التشغيل الافتراضي.
طريقة 1 من 4
حدد نظام التشغيل الافتراضي من داخل Windows 10
الخطوة 1: اكتب Msconfig في مربع القائمة "ابدأ" أو شريط البحث ، ثم اضغط على مفتاح الإدخال. يمكنك أيضًا استخدام مربع الأمر "تشغيل" لفتح لفتح الأداة المساعدة "لتكوين النظام". في المربع "تشغيل" ، اكتب Msconfig ثم اضغط مفتاح الإدخال.

الخطوة 2: قم بالتبديل إلى علامة التبويب Boot (التمهيد) بالنقر فوقها.
الخطوة 3: حدد نظام التشغيل الذي تريد تعيينه كنظام التشغيل الافتراضي في قائمة التمهيد ، ثم انقر فوق تعيين كخيار افتراضي .

الخطوة 4: انقر فوق زر تطبيق . انقر فوق زر موافق .
الخطوة 5: عند متابعة الحوار ، انقر فوق " إنهاء" بدون زر إعادة التشغيل .

طريقة 2 من 4
حدد نظام التشغيل الافتراضي من قائمة خيارات التمهيد
الخطوة 1: قم بتشغيل جهاز الكمبيوتر الخاص بك أو إعادة تشغيل جهاز الكمبيوتر الخاص بك ، إذا كان يعمل بالفعل.
الخطوة 2: عندما ترى شاشة اختيار نظام التشغيل أو قائمة التمهيد ، انقر فوق الخيار المسمى تغيير الإعدادات الافتراضية أو اختر خيارات أخرى .

ملاحظة: بالنسبة لأولئك الذين يتساءلون ، تدعم قائمة التمهيد أو قائمة التمهيد الجديدة الآن الماوس بالإضافة إلى إدخال اللمس. تم تقديم قائمة خيارات التمهيد الجديدة هذه لأول مرة مع نظام التشغيل Windows 8.
الخطوة 3: انقر فوق اختيار نظام التشغيل الافتراضي .

الخطوة 4: تعرض الشاشة نظام التشغيل الحالي وكذلك مكان تثبيته. انقر فوق اسم نظام التشغيل لتعيينه كنظام التشغيل الافتراضي. هذا هو!

طريقة 3 من 4
اختر نظام التشغيل الافتراضي الخاص بك باستخدام بدء التشغيل والاسترداد
الخطوة 1: اكتب Sysdm.cpl في مربع البحث في قائمة ابدأ أو مربع تشغيل ، ثم اضغط على مفتاح Enter لفتح مربع الحوار خصائص النظام.

الخطوة 2: التبديل إلى علامة التبويب خيارات متقدمة . ضمن قسم بدء التشغيل والاسترداد ، انقر فوق الإعدادات .

الخطوة 3: ضمن قسم بدء تشغيل النظام ، اختر نظام التشغيل الافتراضي الخاص بك من القائمة المنسدلة ، ثم انقر فوق الزر " موافق" .

طريقة 3 من 4
حدد نظام التشغيل الافتراضي باستخدام EasyBCD
منذ فترة طويلة مستخدمي الكمبيوتر الشخصي على علم ببرنامج EasyBCD. إذا كنت تسمع عن EasyBCD لأول مرة ، فهو برنامج مجاني للاستخدام الشخصي مصمم لمساعدتك في تكوين خيارات التمهيد والعديد من الإعدادات الأخرى ذات الصلة بالتشغيل.
إليك كيفية تغيير نظام التشغيل الافتراضي ليتم تشغيله عند بدء التشغيل في نظام التشغيل Windows 10 باستخدام برنامج EasyBCD.
الخطوة 1: قم بتنزيل أحدث إصدار من برنامج EasyBCD وتثبيته. كما قال من قبل ، إنه مجاني للاستخدام الشخصي.
الخطوة 2: قم بتشغيل EasyBCD ، وانقر فوق قائمة "تحرير التمهيد" للتبديل إليها ، وحدد المربع المجاور لنظام التشغيل الذي تريد تعيينه افتراضيًا ، ثم انقر فوق الزر " حفظ" أخيرًا.

حظا سعيدا!