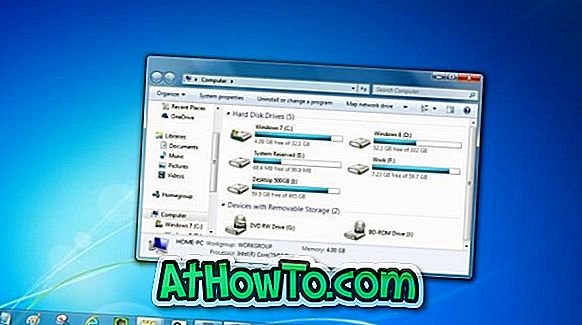تحتوي جميع أجهزة الكمبيوتر التي تصحب نظام التشغيل Windows 8 تقريبًا على قسم مخصص للاستعادة يتكون من الملفات الهامة المطلوبة لإعادة تعيين أو استعادة Windows 8 إلى حالة المصنع. يستهلك قسم الاسترداد هذا عادة حوالي 15 جيجابايت من مساحة التخزين.

نظرًا لأن معظم أجهزة الكمبيوتر المتوفرة حاليًا تقدم 500 جيجابايت على الأقل من مساحة التخزين ، فقد لا يشعر المستخدمون بالحاجة إلى حذف قسم الاسترداد لتحرير مساحة القرص. ولكن قد يرغب المستخدمون الذين قاموا بشراء جهاز كمبيوتر ذي محرك أقراص الحالة الصلبة سعة 64 جيجابايت أو 128 جيجابايت (محرك الحالة الصلبة) في توفير بعض المساحة عن طريق حذف قسم الاسترداد هذا.
نظرًا لأن قسم الاسترداد يتكون من صورة الاسترداد والملفات الهامة الأخرى ، فإننا نحتاج أولاً إلى نقل قسم الاسترداد إلى محرك أقراص فلاش USB قبل حذف قسم الاسترداد. بعد نقل قسم الاسترداد إلى محرك أقراص USB ، يمكنك حذف قسم الاسترداد بأمان. يمكنك بعد ذلك استخدام محرك استرداد USB الجديد لاستعادة Windows 8 إلى إعدادات المصنع.
أكمل الإرشادات التفصيلية المذكورة أدناه لنقل قسم الاسترداد إلى محرك USB ثم قم بحذف قسم الاسترداد في نظام التشغيل Windows 8.
ملاحظة: هذا الإجراء يعمل فقط على Windows 8 ولا يعمل على Windows 7.
الخطوة 1: قم بتوصيل محرك أقراص USB بمساحة تخزين 16 جيجابايت على الأقل (قد تحتاج إلى مساحة تخزين USB أكبر إذا كان حجم قسم الاسترداد أكثر من 16 جيجابايت) وقم بنسخ جميع البيانات احتياطيًا في مكان آمن. سيتم مسح محرك USB هذا.
الخطوة 2: قم بالتبديل إلى الشاشة "ابدأ" ، وابدأ الكتابة ، ثم قم بإنشاء محرك استرداد ، وقم بتغيير مرشح البحث إلى " الإعدادات" (انظر الصورة) ، ثم اضغط على مفتاح الإدخال لتشغيل معالج "استرداد محرك الأقراص". إذا رأيت موجه UAC ، فما عليك سوى النقر فوق الزر "نعم".

الخطوة 3: بمجرد بدء تشغيل معالج Recovery Drive ، حدد نسخ قسم الاسترداد من جهاز الكمبيوتر إلى خيار محرك الاسترداد ، ثم انقر فوق زر التالي.

الخطوة 4: حدد محرك USB وانقر فوق الزر "التالي".
الخطوة 5: سترى "سيتم حذف كل شيء على محرك الأقراص. إذا كان لديك أي ملفات شخصية على محرك الأقراص ، فتأكد من عمل نسخة احتياطية من رسالة "الملفات". نظرًا لأنك نقلت بالفعل جميع البيانات من USB ، انقر فوق الزر " إنشاء" لبدء نقل قسم الاسترداد إلى محرك أقراص USB المحدد. اعتمادًا على حجم قسم الاسترداد ، قد يستغرق Windows بضع دقائق إلى ساعات لإكمال المهمة.

الخطوة 6: بمجرد اكتمال Windows نسخ قسم الاسترداد إلى محرك أقراص USB ، سترى رسالة "يمكنك أيضًا حذف قسم الاسترداد على جهاز الكمبيوتر الخاص بك لتحرير بعض مساحة محرك الأقراص" بالإضافة إلى خيار يسمى حذف قسم الاسترداد.
الخطوة 7: انقر فوق حذف قسم الاسترداد لرؤية رسالة تحذير تفيد بأنه "يمكنك تحرير بعض مساحة محرك الأقراص عن طريق حذف قسم الاسترداد ولكن لن تتمكن من تحديث جهاز الكمبيوتر الخاص بك أو إعادة تعيينه مرة أخرى دون محرك الاسترداد". نظرًا لأنك قمت بالفعل بنقل قسم الاسترداد إلى محرك أقراص USB ، فيمكنك حذف محرك الاسترداد بأمان.
انقر على زر حذف لحذف قسم الاسترداد. بمجرد الانتهاء من المهمة ، سوف يعرض لك Windows مقدار مساحة القرص التي اكتسبتها عن طريق حذف قسم الاسترداد. حظا سعيدا!
قد تهتم أيضًا بكيفية إنشاء محرك أقراص USB لاسترداد Windows 8 وكيفية إنشاء أدلة لاسترداد DVD / CD لنظام التشغيل Windows 8.