بخلاف أجهزة الكمبيوتر التي تعمل بنظام Windows 7 ، فإن أجهزة الكمبيوتر المثبتة مسبقًا مع إصدار من Windows 8 و Windows 10 لا تحتوي على ملصق شهادة توثيق البرامج (CoA) مع طباعة مفتاح المنتج الأصلي عليها. هذا لأنه ، يتم تضمين مفتاح المنتج في البرامج الثابتة UEFI للكمبيوتر الشخصي ولا يمكن رؤيته فقط عن طريق الوصول إلى UEFI.
أثناء استخدام جهاز كمبيوتر يعمل بنظام Windows 10 ، لن تحتاج إلى عرض مفتاح منتج Windows 10 أو نسخه احتياطيًا ، حيث يمكننا تنظيف تثبيت الإصدار نفسه من Windows 10 أو إعادة تثبيته على نفس جهاز الكمبيوتر وتنشيط نسخة نظام التشغيل Windows 10 دون الحاجة إلى إدخال مفتاح المنتج.
ومع ذلك ، قد تكون هناك حالات ترغب في عرض مفتاح منتج Windows 10 فيها. قد ترغب في إلغاء تثبيت مفتاح المنتج واستخدامه على جهاز كمبيوتر مختلف ، أو ربما ترغب في عمل نسخة احتياطية من مفتاح المنتج قبل إجراء تغييرات جوهرية على جهاز الكمبيوتر.
هناك الكثير من البرامج المتاحة لعرض أو استرداد مفتاح منتج Windows الخاص بك. في حين أن جميعها لا تعمل بشكل جيد على نظام التشغيل Windows 10 والبعض منها يظهر مفتاحًا مختلفًا عن مفتاح المنتج الفعلي ، فهناك ثلاث طرق لعرض أو استرداد مفتاح منتج Windows 10 مجانًا.
في الطريقة الأولى ، سوف نستخدم NirSoft ProduKey الموثوقة لعرض مفتاح المنتج. في الطريقة الثانية ، سوف نستخدم برنامج Belarc Advisor الشهير (نسخة مجانية) لعرض مفتاح المنتج. وسيتم استخدام برنامج نصي VBS في الطريقة الثالثة لعرض مفتاح Windows 10.
طريقة 1
استخدم ProduKey لعرض أو استرداد مفتاح منتج Windows 10
الخطوة 1: قم بزيارة هذه الصفحة ، وقم بالتمرير لأسفل لرؤية روابط التنزيل ، وانقر على أحدث إصدار من رابط ProduKey لتنزيل الملف المضغوط الذي يحتوي على ProduKey. استخراج ملف مضغوط إلى مجلد جديد للحصول على ملف ProduKey.exe.
الخطوة 2: تشغيل ملف ProduKey.exe لعرض مفتاح منتج Windows 10 الخاص بك.

الطريقة 2
عرض مفتاح منتج Windows 10 باستخدام Belarc Advisor
الخطوة 1: قم بتنزيل Belarc Advisor (مجانًا) من هذه الصفحة ثم قم بتشغيل برنامج التثبيت لتثبيته على جهاز الكمبيوتر الذي يعمل بنظام Windows 10.
الخطوة 2: إطلاق Belarc Advisor مع الحقوق الإدارية. عند بدء التشغيل ، ستبدأ الأداة تلقائيًا في تحليل جهاز الكمبيوتر الخاص بك.
الخطوة 3: بمجرد أن يصبح التقرير جاهزًا ، سيتم فتحه في متصفح الويب الافتراضي لديك.
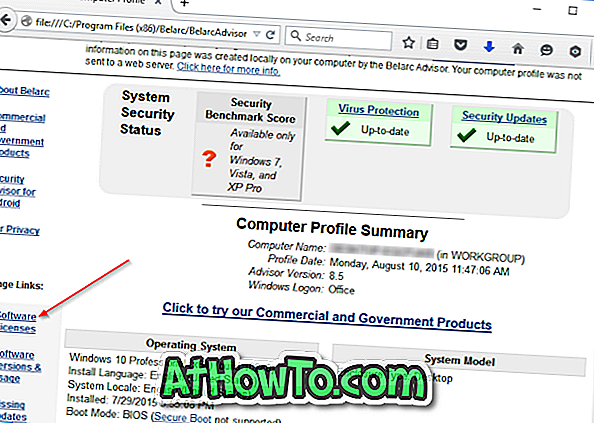
الخطوة 4: على الجانب الأيسر من التقرير (انظر الصورة أعلاه) ، ضمن روابط الصفحة ، انقر فوق ارتباط تراخيص البرامج لعرض مفتاح منتج Windows 10 الخاص بك وكذلك مفاتيح المنتج الخاصة بالبرامج المثبتة الأخرى.
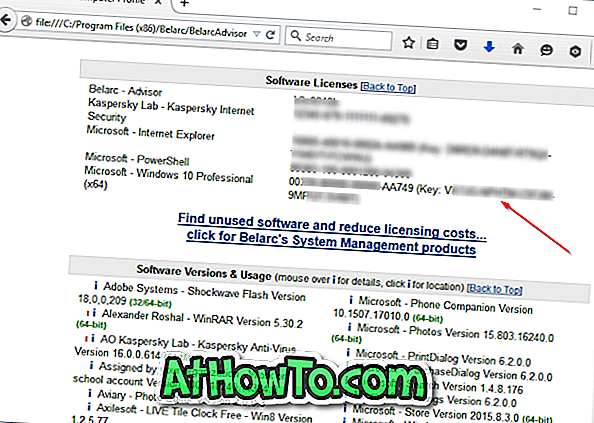
الطريقة الثالثة
عرض مفتاح منتج Windows 10 باستخدام برنامج نصي بسيط
الخطوة 1: انقر هنا لتحميل ملف Win10Key.zip. استخراج ملف مضغوط للحصول على ملف Win10Key.vbs.
الخطوة 2: انقر نقرًا مزدوجًا فوق ملف Win10Key.vbs لعرض مفتاح المنتج الخاص بك.
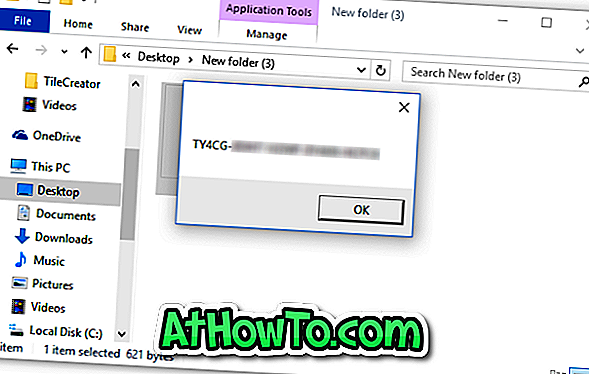
تحذير: هذه الطريقة غير دقيقة للغاية ، مما يعني أن البرنامج النصي قد يعرض منتجًا خاطئًا في بعض الأحيان. لذلك ، نوصيك باستخدام ProduKey أو Belarc Advisor في هذا البرنامج النصي.
هل قمت بنسخ نسخة احتياطية من مفتاح منتج Windows 10 الخاص بك؟














