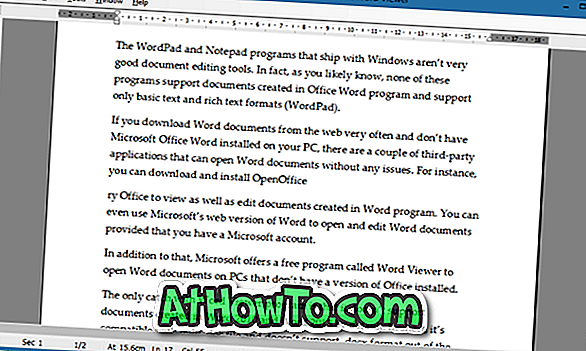كان الغرض الأصلي من ميزة شاشة التوقف هو منع النسخ في شاشات CRT. في هذه الأيام ، لا يحتاج المستخدمون إلى القلق بشأن النسخ الاحتياطية بفضل تقنيات LCD و LED. قد يكون هذا هو السبب وراء عدم قيام Microsoft بإضافة شاشات توقف جديدة.
اليوم ، يستخدم معظم المستخدمين ميزة شاشة التوقف لتحسين الخصوصية عندما لا يكونون موجودين. يعد تشغيل ميزة شاشة التوقف واستخدامها في نظام التشغيل Windows 10 أمرًا سهلًا إلى حد ما على الرغم من أنك تحتاج إلى إجراء بضع نقرات أكثر من ذي قبل لفتح إعدادات شاشة التوقف.
بالإضافة إلى شاشات التوقف المضمنة ، تتوفر أدوات خارجية لضبط ملف الفيديو الخاص بك كشاشة توقف في Windows. يوفر برنامج إدارة الصور مثل Google Picasa خيارًا لاستخدام الصور كحافظات شاشة.
استخدم الصور كشاشة توقف في نظام التشغيل Windows 10
لحسن الحظ ، لا تحتاج إلى استخدام أداة خارجية لضبط الصور (الصور) كحافظة شاشة في نظام التشغيل Windows 10. يمكنك استخدام ميزة شاشة التوقف المدمجة في نظام التشغيل Windows 10 لتعيين الصور كحافظة شاشة في نظام التشغيل Windows 10. وإليك الطريقة للقيام بذلك.
يمكنك إما تعيين صورة واحدة أو صور متعددة كحفظ الشاشة في نظام التشغيل Windows 10. عندما تقوم بتعيين صور متعددة ، فإن نظام التشغيل Windows 10 سيعرض هذه الصور كعرض شرائح عند تشغيل شاشة التوقف.
تعيين الصور كشاشة توقف في نظام التشغيل Windows 10
أكمل الإرشادات الموضحة أدناه لجعل Windows 10 يستخدم الصورة (الصور) كحافظة شاشة.
الخطوة 1: افتح تطبيق الإعدادات. انتقل إلى التخصيص > قفل الشاشة .
الخطوة 2: قم بالتمرير لأسفل صفحة إعدادات قفل الشاشة لرؤية رابط إعدادات شاشة التوقف . انقر على رابط إعدادات شاشة التوقف لفتح شاشة إعدادات شاشة التوقف الكلاسيكية.

الخطوة 3: من قائمة شاشات التوقف المتاحة ، اختر صور من مربع الحوار المنسدل.

الخطوة 4: افتراضيًا ، يستخدم Windows 10 الصور المحفوظة في مجلد "الصور" لشاشة التوقف. إذا كنت تريد تغيير هذا الموقع ، فانقر فوق الزر " إعدادات" لفتح مربع الحوار "إعدادات شاشة توقف الصور".

الخطوة 5: انقر فوق الزر " استعراض" ، وحدد مجلدًا ، ثم انقر فوق " موافق" . انقر فوق تطبيق. هذا هو! لاحظ أنه في حالة وجود مجلدات فرعية ضمن المجلد المحدد ، سيتم استخدام الصور الموجودة في المجلدات الفرعية لشاشات التوقف أيضًا.


كما ترى في الصورة أعلاه ، يمكنك أيضًا رؤية سرعة عرض الشرائح لصور شاشة التوقف. هناك حتى خيار لخلط الصور.
من الآن فصاعدًا ، سيستخدم Windows 10 الصور المحفوظة في المجلد المحدد لشاشة التوقف.
قد ترغب أيضًا في معرفة كيفية تعيين شاشة توقف كخلفية لسطح المكتب في Windows.