تم تقديم ميزة عرض شرائح خلفية سطح المكتب أو ميزة عرض شرائح خلفية سطح المكتب لأول مرة مع Windows 7. تتيح هذه الميزة للمستخدمين تكوين Windows لتدوير خلفية سطح المكتب تلقائيًا في فترة زمنية محددة مسبقًا.
باختصار ، يمكنك اختيار مجموعة من الخلفيات وتمكين ميزة عرض شرائح سطح المكتب لتغيير خلفية سطح المكتب تلقائيًا كل دقيقة ، كل 10 دقائق ، 30 دقيقة ، ساعة واحدة أو كل يوم. بهذه الطريقة ، لن تحتاج إلى التحديق في نفس خلفية سطح المكتب في كل مرة تقوم فيها بتشغيل جهاز الكمبيوتر الخاص بك.
ميزة عرض شرائح سطح المكتب موجودة في نظام التشغيل Windows 10 أيضًا ، لكن الميزة غير مرئية بسهولة بسبب إغفال نافذة التخصيص الكلاسيكية. تم نقل إعدادات ميزة عرض شرائح سطح المكتب إلى تطبيق الإعدادات الجديد.
تمكين وتهيئة عرض شرائح خلفية سطح المكتب في نظام التشغيل Windows 10
في هذا الدليل ، سنرى كيفية تمكين ميزة عرض شرائح خلفية سطح المكتب وتكوينها في نظام التشغيل Windows 10.
الخطوة 1: انقر بزر الماوس الأيمن على مساحة سطح المكتب الفارغة ثم انقر فوق خيار "تخصيص" لفتح قسم التخصيص من تطبيق الإعدادات.

الخطوة 2: انقر فوق الخلفية . ضمن قسم "الخلفية" ، حدد " عرض الشرائح" من القائمة المنسدلة لتمكين ميزة عرض شرائح خلفية سطح المكتب.
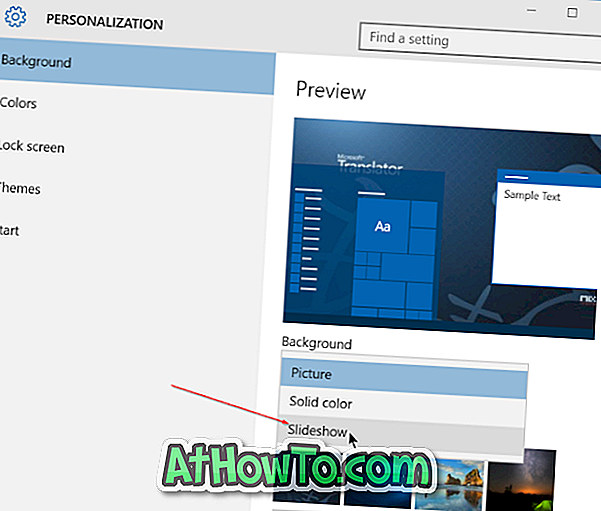
الخطوة 3: الآن بعد أن قمت بتمكين عرض شرائح سطح المكتب ، فقد حان الوقت لاختيار بضع صور. انقر فوق الزر المسمى استعراض ضمن اختيار ألبومات لعرض الشرائح ، ثم حدد مجلدًا حيث يتم حفظ الصور التي ترغب في رؤيتها كخلفية لسطح المكتب.
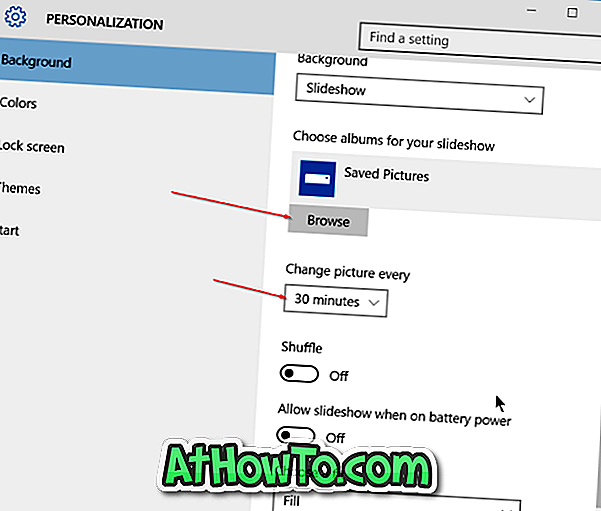
لاحظ أنه سيتم استخدام جميع الصور الموجودة في المجلد المحدد لتزيين خلفية سطح المكتب. لذلك إذا كانت لديك صورة أو صورتان لا تريدان رؤيتها كخلفية لسطح المكتب ، فيرجى نقل هذه الصور إلى مجلد مختلف. تأكد أيضًا من أن جميع الصور الموجودة ضمن المجلد المحدد عالية الدقة.
الخطوة 4: أخيرًا ، تحتاج إلى تحديد الفاصل الزمني لتغيير خلفية سطح المكتب تلقائيًا ، واختيار الملاءمة لخلفية سطح المكتب. افتراضيًا ، يدور نظام Windows 10 في الخلفية كل 30 دقيقة ، لكن يمكنك تغيير هذه القيمة إلى دقيقة واحدة أو 10 دقائق أو ساعة واحدة أو 6 ساعات أو 24 ساعة.

كما ترى في الصورة ، سيتم إيقاف تشغيل ميزة عرض شرائح خلفية سطح المكتب افتراضيًا عند تشغيل البطارية. إذا كنت تريد أن يقوم نظام Windows 10 بتغيير خلفية سطح المكتب تلقائيًا عند تشغيل جهاز الكمبيوتر الخاص بك على البطارية ، فقم بتشغيل الخيار المسمى "السماح بعرض الشرائح عند تشغيل البطارية".
اقرأ أيضًا كيفية تغيير دقة الشاشة ، وكيفية تعيين دقة الشاشة المخصصة في مقالات Windows 10.
نصيحة: عند تشغيل عرض شرائح خلفية سطح المكتب ، يمكنك التبديل بسرعة إلى الخلفية التالية في قائمة الانتظار بالنقر بزر الماوس الأيمن على سطح المكتب ثم النقر فوق خيار خلفية سطح المكتب التالي.














