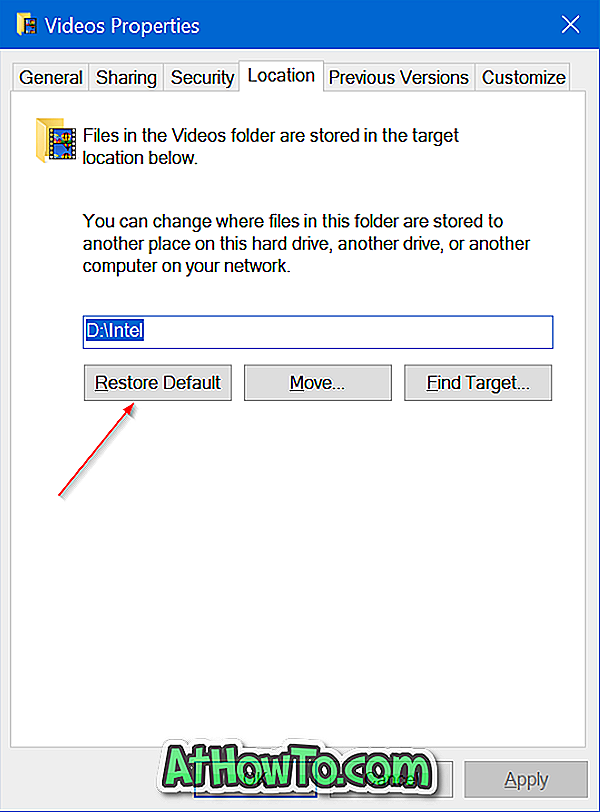Windows Hello ، ميزة الأمان البيومترية الجديدة في Windows 10 ، تمكنك من تسجيل الدخول إلى جهاز الكمبيوتر الخاص بك الذي يعمل بنظام Windows 10 بمجرد إلقاء نظرة أو لمسة. على الرغم من وجود عدد قليل جدًا من أجهزة Windows 10 التي يمكنها التعرف على وجهك وقزحية العين ، فإن معظم أجهزة الكمبيوتر المزودة بقارئات البصمات تدعم Windows Hello.
سنرى في هذا الدليل كيفية تمكين ميزة بصمة Windows Hello وتكوينها لتسجيل الدخول إلى Windows 10 بلمسة واحدة.

أين يتم تخزين بيانات البصمات؟
بالنسبة لأولئك الذين جادين في الخصوصية ، يتم تشفير البيانات التي تم التقاطها من قارئ بصمات الأصابع الخاصة بك وتخزينها فقط على جهازك. لن يتم تخزين البيانات في السحابة ، مما يعني أنه لن يترك جهازك أبدًا. في الواقع ، فإن تمثيل بصمة أصبعك ليس في الواقع صورة ، لكنه أشبه بالرسم البياني ، وفقًا لما ذكرته شركة Microsoft.
علاوة على ذلك ، لا يمكن استخدام بيانات التعريف التي تم جمعها لإعادة إنشاء بصمة إصبعك ، مما يعني أنه يمكن إساءة استخدامها بأي طريقة.
استخدم البصمة لتسجيل الدخول إلى Windows 10
من أجل إعداد قارئ بصمات الأصابع واستخدامه (Windows Hello) ، يجب عليك إعداد رمز PIN لتسجيل الدخول إلى Windows 10. ولا يمكن تمكين PIN إلا على حسابات Microsoft ، مما يعني أنه لا يمكنك تمكين واستخدام بصمة Windows Hello مع حساب المستخدم المحلي.
الخطوة 1: افتح " الإعدادات" بالنقر فوق الرمز الخاص به في الجانب الأيسر من القائمة "ابدأ" أو باستخدام اختصار لوحة مفاتيح Windows logo + I.

الخطوة 2: بمجرد تشغيل الإعدادات ، انقر فوق حسابات .

الخطوة 3: انقر فوق خيارات تسجيل الدخول . تحت Windows Hello ، سترى زر الإعداد . وإذا كان الزر "إعداد" رماديًا و "يجب عليك إعداد رمز PIN قبل أن تتمكن من التسجيل في Windows Hello" ، فهذا لأنك لم تقم بتشغيل PIN (رقم التعريف الشخصي) لحسابك.

يرجى الاطلاع على كيفية استخدام رمز PIN لتسجيل الدخول إلى دليل Windows 10 لإضافة رقم PIN إلى حسابك.
بمجرد إضافة PIN إلى حسابك ، انقر فوق الزر "إعداد" ضمن قسم "Windows Hello" لرؤية معالج إعداد Windows Hello.

ملاحظة: إذا كان زر الإعداد غير نشط ، فقد يكون السبب في ذلك أن قارئ بصمات الأصابع أو الماسح الضوئي لا يدعم Windows Hello. أو ربما يكون ذلك بسبب قيامك بتثبيت برنامج تشغيل قديم.
تأكد من أنك قمت بتثبيت أحدث إصدار من برنامج تشغيل قارئ البصمات على أجهزة الكمبيوتر التي تعمل بنظام Windows 10. تفضل بزيارة موقع الشركة المصنّعة للتحقق مما إذا كان هناك إصدار جديد من برنامج تشغيل الماسح الضوئي لبصمات الأصابع الذي تم إصداره بدعم Windows 10 و Windows Hello.
الخطوة 4: في معالج إعداد Windows Hello ، انقر فوق الزر " ابدأ" .

الخطوة 5: عندما يُطلب منك إدخال رقم التعريف الشخصي لحسابك ، يرجى إدخال رقم التعريف الشخصي للمتابعة.

الخطوة 6: بعد ذلك ، سيُطلب منك مسح إصبعك على قارئ بصمات الأصابع. على قارئ بصمات الأصابع ، اسحب أحد أصابعك الذي تريد استخدامه لحماية بصمات الأصابع. لاحظ أنه يمكنك إضافة أصابع متعددة ولكن واحدة فقط في كل مرة.

الخطوة 7: سيُطلب منك تمرير نفس الإصبع لبضع مرات لإعداد Windows Hello. بعد تمرير نفس الإصبع ، سترى رسالة "All set!". هذا هو!


من الآن ، عندما تكون على شاشة تسجيل الدخول ، ببساطة اسحب إلى قارئ بصمات الأصابع باستخدام نفس الإبهام الذي استخدمته لإعداد بصمة Windows Hello لتسجيل الدخول إلى حساب Windows 10 الخاص بك.
نصيحة: لا تحتاج للوصول إلى شاشة تسجيل الدخول لتسجيل الدخول باستخدام بصمة الإصبع. عندما تكون في شاشة القفل ، ببساطة اسحب إلى قارئ بصمات الأصابع لتسجيل الدخول إلى Windows 10.
لإيقاف تشغيل Windows Hello finger
الخطوة 1: افتح تطبيق الإعدادات ، وانقر فوق حسابات ، ثم انقر فوق خيارات تسجيل الدخول .
الخطوة 2: تحت قسم Windows Hello ، انقر فوق الزر إزالة .

هذا هو!