تم تطوير برنامج Recuva من قبل صانعي CCleaner ، وهو برنامج لتنظيف Windows مشهور. Recuva هو برنامج مجاني يساعدك على استعادة الملفات المحذوفة أو المفقودة مع بضع نقرات بالماوس. قام مطورو Recuva بتحديث البرنامج مؤخرًا لإضافة دعم أولي لنظام التشغيل Windows 10 OS التالي.
ركفا لنظام التشغيل Windows 10
Recuva هو برنامج مجاني مصمم لاستعادة الملفات المحذوفة من جهاز الكمبيوتر الخاص بك. البرنامج قادر على استعادة المستندات والصور وملفات الموسيقى والملفات الأخرى. أفضل ما في هذه البرامج المجانية هو أنه يمكن استرداد الملفات من محركات أقراص USB وبطاقات الكاميرا الرقمية وأجهزة iPod أيضًا.
واجهة Recuva سهلة الفهم. في الجولة الأولى ، سترى معالجًا حيث تحتاج إلى إجابة بعض الأسئلة مثل نوع الملفات التي تحاول استردادها والموقع الأصلي للملف. يمكن للمستخدمين تخطي المعالج لفتح شاشة Recuva الرئيسية مباشرةً. يكون وضع المعالج مفيدًا عند محاولة استرداد نوع معين من الملفات.

يقدم البرنامج مستويين من عمليات الفحص. المسح الافتراضي والمسح العميق. عادةً لا يستغرق البرنامج وقتًا طويلاً في المسح الضوئي في وضع المسح الافتراضي. إذا كان الملف الذي تحاول البحث عنه واسترداده غير ممكن مع الفحص الافتراضي ، فيمكنك محاولة المسح العميق للبحث عن المزيد من الملفات. قد يختلف الوقت اللازم لإكمال الفحص العميق حسب حجم الملف وموقعه.
لاحظ أنه ، افتراضيًا ، لا يُظهر Recuva الملفات الموجودة في أدلة النظام المخفية. لعرضها ، تحتاج إلى تمكين خيار إظهار الملفات الموجودة في أدلة النظام المخفية الموجودة تحت "خيارات".
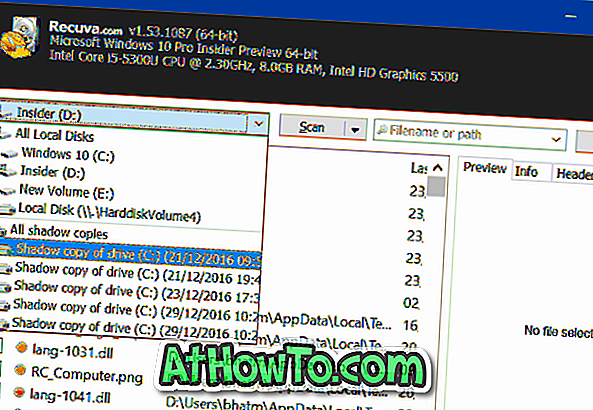
في اختبارنا على جهاز كمبيوتر يعمل بنظام Windows 10 ، فشل Recuva في البحث عن عدد قليل من الملفات ولكنه كان قادرًا على استرداد معظم الملفات التي تم حذفها من "سلة المحذوفات". بشكل عام ، إنه برنامج جيد لتلبية احتياجات الاسترداد الأساسية.
يدعم Recuva معظم أنظمة تشغيل Windows الحديثة ، بما في ذلك أحدث أنظمة تشغيل Windows 10. بينما نوصي بتنزيل وتثبيت Recuva للحصول على أفضل النتائج ، يمكن للمستخدمين الذين يحتاجون إلى استرداد البيانات دون تثبيت أي برنامج اختيار الإصدار المحمول من Recuva.
باستخدام Recuva لاستعادة الملفات المحذوفة أو المفقودة
الخطوة 1: قم بتنزيل وتثبيت Recuva من هنا.
الخطوة 2: قم بتشغيل البرنامج. في الجولة الأولى ، سترى وضع المعالج. استخدم المعالج إذا كنت تبحث عن نوع معين من الملفات على قسم معين أو محرك أقراص معين. لتخطي هذا المعالج ، ببساطة انقر فوق الزر "إلغاء".
لاستخدام وضع "المعالج" ، انقر فوق "التالي" ، وحدد نوع الملف الذي تريد استرداده ، ثم حدد الموقع الأصلي للملف في الشاشة التالية. بمجرد الانتهاء ، انقر فوق الزر "ابدأ" لمسح الموقع المقترح.
الخطوة 3: إذا كنت قد تخطيت إلى الشاشة الرئيسية في Recuva ، حدد الموقع (القسم) ثم انقر فوق زر المسح الضوئي. عند الانتهاء من المسح ، حدد الملفات التي تريد استردادها عن طريق تحديد المربعات ثم اضغط على زر الاسترداد. لتشغيل وضع المعالج مرة أخرى ، انتقل إلى خيارات> عام وانقر فوق الزر "تشغيل معالج".














