لا شك أن UltraISO هو واحد من أفضل البرامج المتاحة لإنشاء ملفات ISO وحرقها. هناك أيضًا خيارات لإنشاء أقراص CD / DVD قابلة للتشغيل وتحرير ملفات ISO في البرنامج. ولكن هل تعلم أنه يمكنك استخدام برنامج UltraISO لإنشاء USB قابل للتشغيل لتثبيت Windows 7 أو Windows 8 من محرك أقراص فلاش USB؟
هل ترغب في إنشاء محرك أقراص فلاش USB قابل للتمهيد لتثبيت Windows دون استخدام قرص DVD؟ هل ما زلت تستخدم برنامج UltraISO القديم الجيد لنسخ ملفات ISO على قرص مضغوط أو قرص DVD؟ ثم تستخدم برنامج UltraISO لإنشاء محرك أقراص فلاش USB قابل للتمهيد ببضع نقرات.
نحن نعلم أن هناك العديد من البدائل المجانية المتاحة لإنشاء محرك أقراص فلاش USB قابل للتمهيد. حتى يمكن للمرء استخدام Command Prompt لتثبيت Windows 7 أو Windows 8 من محرك أقراص فلاش USB. ولكن الغرض من هذا المنشور هو إعلام مستخدمي UltraISO بالوظائف الرائعة الموجودة في برنامج حرق ISO المفضل لديهم.
فيما يلي كيفية استخدام برنامج UltraISO لإنشاء محرك أقراص USB قابل للتمهيد:
الخطوة 1: قم بتنزيل برنامج UltraISO وتثبيته على جهاز الكمبيوتر الخاص بك. على الرغم من أن UltraISO هو برنامج مدفوع ، يمكنك تنزيل الإصدار التجريبي المجاني لمدة 30 يومًا لجعل جهاز USB قابلاً للتمهيد.
الخطوة 2: الخطوة التالية هي تشغيل الإصدار التجريبي من UltraISO بحقوق المسؤول. انقر بزر الماوس الأيمن فوق اختصار برنامج UltraISO على سطح المكتب أو إدخال قائمة ابدأ ، وحدد خيار التشغيل كمسؤول. إذا تمت مطالبتك باستخدام شاشة "التسجيل الآن" ، انقر فوق الزر "متابعة المحاولة" .. لاستخدام الإصدار التجريبي.

الخطوة 3: في الشاشة الرئيسية ، انقر فوق ملف > فتح خيار لاستعراض ملف Windows 7 أو Windows 8 ISO.
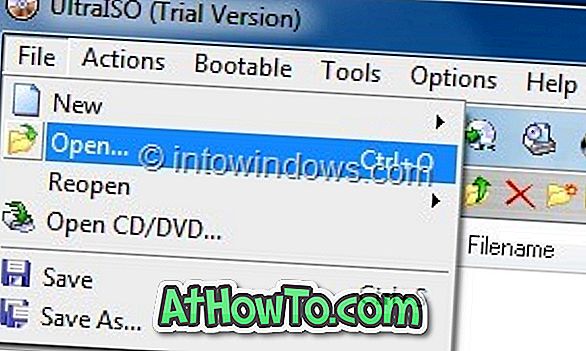
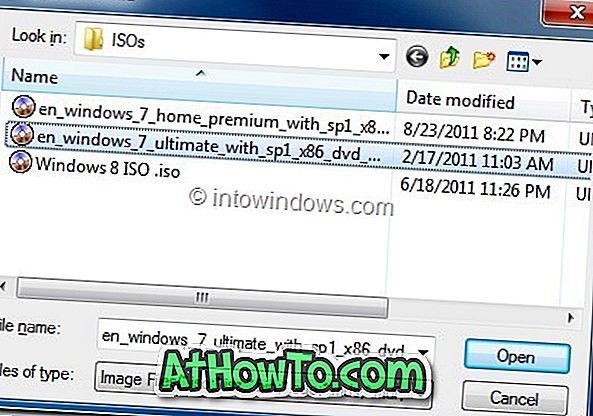
الخطوة 4: بعد ذلك ، في الشاشة الرئيسية لـ UltraISO ، انقر فوق قائمة Bootable ، ثم انقر فوق خيار Write Disk Image لبدء تشغيل مربع الحوار Write Disk Image.
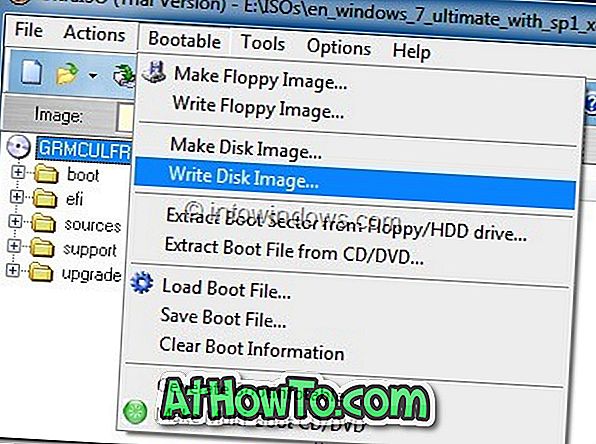
الخطوة 5: في مربع الحوار Write Disk Image ، حدد Disk Drive كمحرك أقراص USB محمول ، وحدد طريقة الكتابة كـ USB-HDD قبل الضغط على زر Format. سيتم بعد ذلك تشغيل مربع الحوار "تنسيق القرص القابل للإزالة" ، حيث تحتاج ببساطة إلى النقر فوق الزر " ابدأ" لبدء تنسيق محرك الأقراص المحمول. يرجى النسخ الاحتياطي لجميع البيانات من جهاز USB قبل الضغط على زر التنسيق .
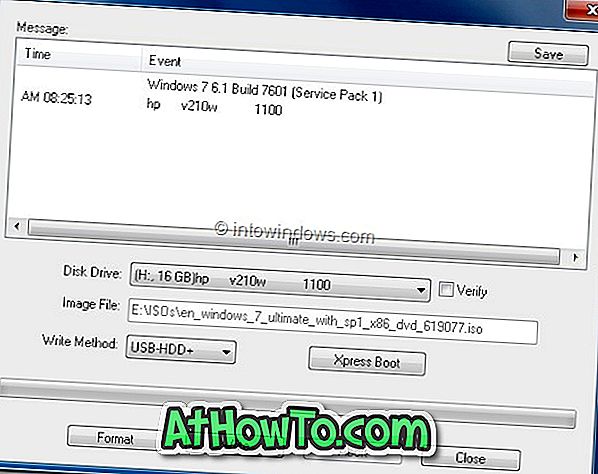
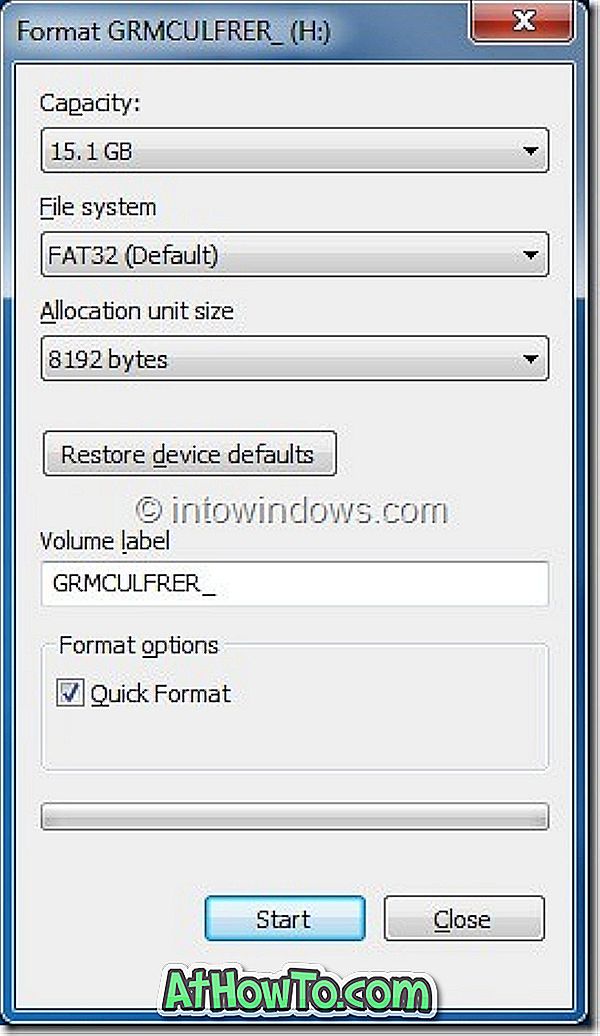
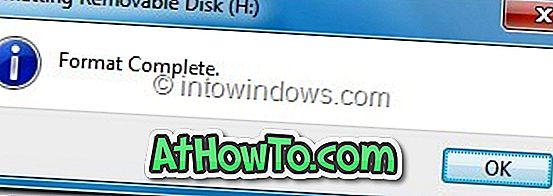
الخطوة 6: بمجرد الانتهاء من التنسيق ، انقر فوق الزر " الكتابة" ، ثم انقر فوق " نعم " لمطالبة التحذير لبدء العملية. عند الانتهاء من الكتابة ، سترى قائمة حدث رسالة Burn Successful. أغلق برنامج UltraISO وقم بتوصيل USB بجهاز لبدء تثبيت Windows.
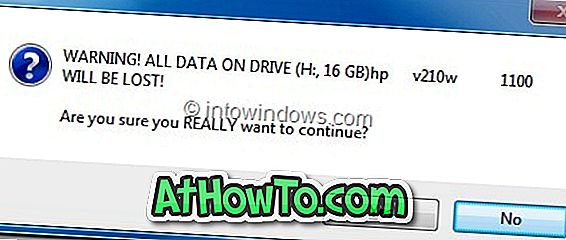
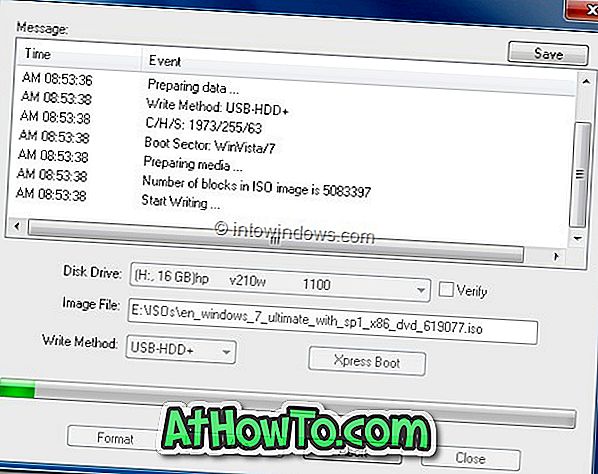
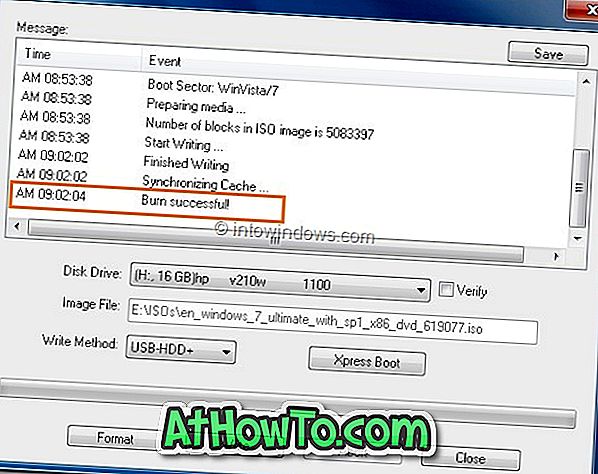
إذا كنت ترغب في اختبار USB القابل للتشغيل قبل استخدامه لتثبيت Windows ، فيرجى اتباع طريقة اختبار دليل USB القابل للتمهيد.














