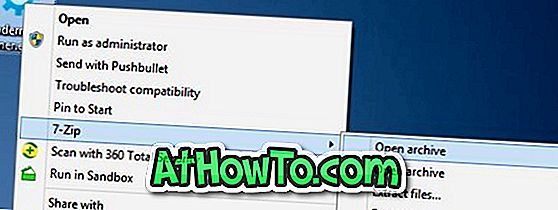لماذا يريد أي شخص تعطيل لوحة المفاتيح على جهاز كمبيوتر يعمل بنظام Windows؟ حسنًا ، إذا شاهدت مقاطع فيديو على جهاز الكمبيوتر الخاص بك مع طفلك ، فمن المحتمل أنك تريد حظر لوحة المفاتيح مؤقتًا أو تعطيلها لمنع الطفل من إيقاف الفيديو مؤقتًا أو إعادة توجيهه عن طريق الضغط على لوحة المفاتيح.
مثل سابقاتها ، لا يوفر Windows 10 أيضًا طريقة سهلة لتعطيل لوحة المفاتيح ولكن تعطيل لوحة المفاتيح في Windows 10 ليس مهمة صعبة أيضًا. يمكنك تعطيل مع أو بدون مساعدة من أدوات مساعدة خارجية. وإذا كنت تبحث عن طريقة لتعطيل مفتاح معين ، فراجع كيفية تعطيل أي مفتاح على لوحة المفاتيح في نظام التشغيل Windows 10.

فيما يلي الطرق الخمس السهلة لإيقاف تشغيل لوحة المفاتيح على جهاز كمبيوتر يعمل بنظام Windows 10.
طريقة 1 من 5
استخدم إدارة الأجهزة لتعطيل لوحة المفاتيح
لا تنطبق هذه الطريقة على لوحة المفاتيح المدمجة ، مما يعني أنك قد لا تتمكن من تعطيل لوحة المفاتيح المدمجة في الكمبيوتر.
الخطوة 1: انقر بزر الماوس الأيمن فوق الزر "ابدأ" على شريط المهام لرؤية قائمة مستخدم الطاقة. انقر فوق " إدارة الأجهزة" لتشغيل نفسه.

لاحظ أنه يمكنك أيضًا تشغيل "إدارة الأجهزة" عن طريق كتابة اسمه في بحث "ابدأ / شريط المهام" ثم الضغط على مفتاح "الإدخال".
الخطوة 2: بمجرد بدء تشغيل "إدارة الأجهزة" ، قم بتوسيع لوحات المفاتيح لمشاهدة لوحات المفاتيح المتصلة.
الخطوة 3: انقر بزر الماوس الأيمن فوق إدخال لوحة المفاتيح ، انقر فوق خيار إلغاء تثبيت الجهاز . إذا كنت قد قمت بتوصيل لوحات مفاتيح متعددة ، فإنك تحتاج إلى تعطيل واحدة تلو الأخرى.

الخطوة 4: انقر فوق زر إلغاء التثبيت عندما ترى مربع حوار التأكيد. إذا طُلب منك إعادة تشغيل الكمبيوتر ، يرجى النقر فوق الزر "نعم" لإعادة تشغيل الكمبيوتر وتعطيل لوحة المفاتيح.

طريقة 2 من 5
استخدم KeyFreeze لتعطيل لوحة المفاتيح في نظام التشغيل Windows 10
KeyFreeze هي أداة مساعدة مجانية مصممة لمساعدتك على تعطيل لوحة المفاتيح بسرعة على جهاز كمبيوتر يعمل بنظام Windows. يمكن لـ KeyFreeze تعطيل لوحة المفاتيح المدمجة للكمبيوتر المحمول أيضًا.
استخدام KeyFreeze سهل إلى حد ما. بعد تشغيل البرنامج ، انقر فوق زر Lock Keyboard & Mouse لتعطيل لوحة المفاتيح والماوس. لتمكين لوحة المفاتيح والماوس مرة أخرى ، اضغط Ctrl + Alt + Del في نفس الوقت على لوحة المفاتيح المعطلة (للحصول على شاشة Ctrl + Alt + Del) ثم انقر فوق مفتاح Esc.

المهم هو أنه لا يمكنك تعطيل لوحة المفاتيح فقط ، مثل معظم البرامج الأخرى.
KeyFreeze ليس برنامجًا مستقلًا ولا يوفر إعدادًا كاملًا دون اتصال بالإنترنت أيضًا. يقدم الموقع الرسمي فقط إعداد الويب الذي عند تشغيل التنزيلات وتثبيت برنامج KeyFreeze الفعلي.
تحميل KeyFreeze
طريقة 3 من 5
استخدام Kidkeylock لحماية كلمة المرور لوحة المفاتيح والماوس
بخلاف الأدوات الأخرى المذكورة في هذه المقالة ، يعد هذا برنامجًا متقدمًا لتعطيل لوحة المفاتيح والماوس / لوحة اللمس. الميزة الأساسية في Kidkeylock هي قدرتها على حماية كلمة المرور الخاصة بك لوحة المفاتيح والماوس.

كما أنه يتيح لك تعطيل زر الماوس الأيسر أو الأيمن أو الأوسط فقط. تتيح لك الأداة أيضًا تعطيل مجموعات مفاتيح معينة فقط.
لتعطيل لوحة المفاتيح تمامًا ، يرجى نقل شريط التمرير إلى أقصى اليمين. كما ترى في الصورة ، يمكنك تغيير كلمة المرور الافتراضية أيضًا.
تحميل Kidkeylock
طريقة 4 من 5
لوحة المفاتيح والماوس الأنظف لتعطيل لوحة المفاتيح
لوحة المفاتيح والماوس الأنظف هي أداة محمولة مصممة لتعطيل لوحة المفاتيح والماوس على أجهزة الكمبيوتر التي تعمل بأنظمة الويندوز للوقت الذي يحدده المستخدم. هذا يعني أنه يمكنك تعطيل لوحة المفاتيح والماوس لمدة تصل إلى بضع ثوان أو دقائق أو ساعات.

تنزيل لوحة المفاتيح ونظافة الماوس
طريقة 5 من 5
كتلة لوحة المفاتيح باستخدام CrazyLittleFingers
CrazyLittleFingers هو برنامج ممتاز آخر لمساعدتك في حظر لوحة المفاتيح على جهاز الكمبيوتر الخاص بك. أفضل شيء في هذا البرنامج هو أنه محمول ، وهذا لا يعني شيئًا ولكن لا تحتاج إلى تثبيت البرنامج لتشغيله.
قم بتنزيل البرنامج وتشغيله لحظر لوحة المفاتيح والماوس. اضغط على Ctrl + Alt + Del في وقت واحد ، ثم اضغط على مفتاح Esc لإلغاء قفل لوحة المفاتيح والماوس.
العيب هو أنه يعرض شاشة سوداء عند تعطيل لوحة المفاتيح والماوس. لذلك ، إذا كنت ترغب في الاستمتاع بفيلم بعد تعطيل لوحة المفاتيح والماوس ، فهذا ليس البرنامج المثالي.
تنزيل CrazyLittleFingers
نوصي أيضًا بالاطلاع على طرقنا الثلاثة لتعطيل لوحة اللمس في دليل Windows 10.