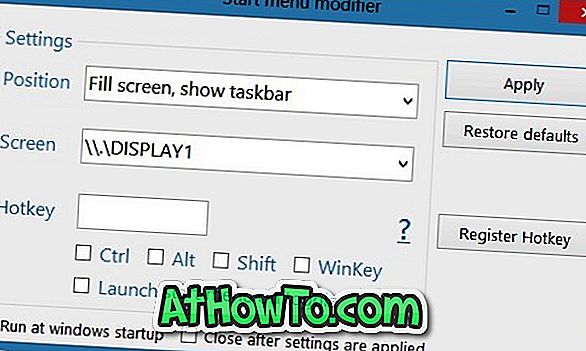قبل يومين ، اتصل بي صديق لي مع لقطة شاشة من قائمة ابدأ في Windows 10 مع النقر فوق أيقونة التشغيل. لم تكن خيارات الإيقاف وإعادة التشغيل والنوم والإسبات تظهر عند النقر فوق رمز الطاقة.
لم تكن خيارات الطاقة هذه تظهر حتى في قائمة Power User التي تظهر عند النقر بزر الماوس الأيمن فوق الزر "ابدأ" أو اضغط على اختصار لوحة مفاتيح Windows + X. كان خيار تسجيل الخروج متاحًا كما ترى في الصورة أدناه.


عند محاولة تشغيل مربع الحوار "إيقاف تشغيل Windows" (الذي يظهر عند استخدام مفتاح الاختصار Alt + F4 من سطح المكتب) ، حصلت صديقي على "لقد تم إلغاء هذه العملية بسبب القيود السارية على هذا الكمبيوتر. يرجى الاتصال بمسؤول النظام الخاص بك "خطأ.

إذا لم تظهر خيارات إيقاف التشغيل وإعادة التشغيل والإسبات والنوم في قائمة "ابدأ" أو في مناطق أخرى من Windows 10 أو Windows 8.1 أو Windows 7 ، فيمكنك اتباع الإرشادات المذكورة في إحدى الطرق الموضحة أدناه لحل المشكلة.
استعادة خيارات إيقاف التشغيل وإعادة التشغيل والنوم والإسبات
طريقة 1 من 2
هام: لن يظهر خيار السبات إلا إذا قمت بتشغيله. ارجع إلى كيفية تمكين وضع الإسبات في دليل Windows 10/8 لتشغيله.
لاحظ أن هذه الطريقة لا تعمل إلا على الإصدار Pro من نظام التشغيل Windows 10 لأن محرر نهج المجموعة موجود في إصدارات Windows 10 Pro و Windows 8 Pro و Windows 7 Pro والإصدارات الأحدث فقط. اتبع الإرشادات الواردة في الطريقة الثانية (قم بالتمرير لأسفل لرؤية) إذا كنت تستخدم الإصدار المنزلي.
الخطوة 1: اكتب Gpedit.msc في مربع البحث في قائمة "ابدأ" واضغط على مفتاح Enter لفتح محرر نهج المجموعة المحلي.

الخطوة 2: بمجرد فتح محرر نهج المجموعة المحلي ، انتقل إلى تكوين المستخدم > قوالب الإدارة > قائمة ابدأ وشريط المهام .

الخطوة 3: على الجانب الأيمن ، حدد موقع السياسة المسمى إزالة ومنع الوصول إلى أوامر إيقاف التشغيل وإعادة التشغيل والنوم والإسبات ، وانقر بزر الماوس الأيمن فوقه ثم انقر فوق خصائص.

الخطوة 4: حدد معطل لإظهار إيقاف التشغيل وإعادة التشغيل والنوم وخيارات أخرى في قائمة الطاقة ثم انقر فوق زر تطبيق .
طريقة 2 من 2
يمكن استخدام هذه الطريقة في أي إصدار من Windows 10 أو Windows 8 أو Windows 7. قبل اتباع الإرشادات ، نوصيك بإنشاء نقطة استعادة يدوية في حالة حدوث خطأ ما أثناء إجراء تغييرات على "السجل".
الخطوة 1: افتح محرر التسجيل. لفتحه ، اكتب Regedit في مربع القائمة "ابدأ" أو مربع البحث ، ثم اضغط على Enter. يمكن أيضًا كتابتها في مربع الأمر "تشغيل" ثم الضغط على مفتاح Enter لفتح "محرر التسجيل".

انقر فوق الزر "نعم" عندما ترى موجه التحكم في حساب المستخدم. إذا كنت تستخدم حسابًا غير مسؤول ، فسيُطلب منك إدخال كلمة مرور المسؤول.
الخطوة 2: في محرر التسجيل ، انتقل إلى المفتاح التالي:
HKEY_CURRENT_USER \ البرامج \ Microsoft \ Windows \ CurrentVersion \ Policies \ Explorer

الخطوة 3: على الجانب الأيمن ، انقر نقرًا مزدوجًا فوق الإدخال المسمى NoClose ، وقم بتغيير قيمته إلى 0 (صفر).

أغلق محرر التسجيل. إما إعادة تشغيل مستكشف Windows أو تسجيل الخروج وتسجيل الدخول مرة أخرى. يجب أن تتوفر خيارات إيقاف التشغيل وإعادة التشغيل والإسبات والنوم في قائمة الطاقة في قائمة "ابدأ" وكذلك في المناطق الأخرى.