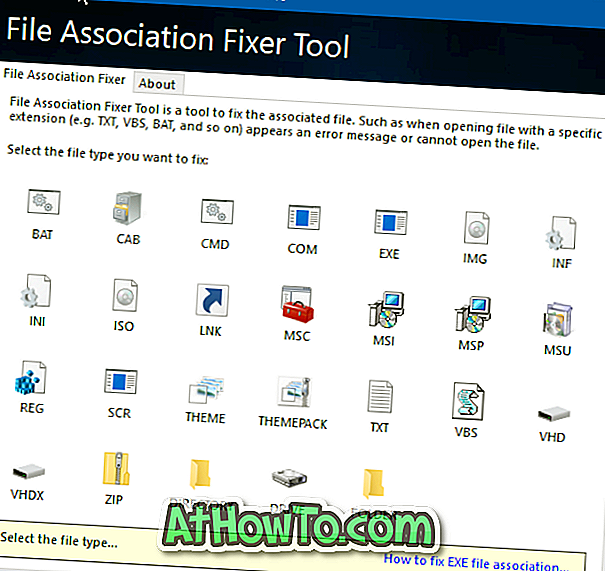هل تحتاج إلى مشاركة الملفات بسرعة بين جهازي كمبيوتر يعمل بنظام Windows 10؟ لا تريد استخدام برنامج تابع لجهة خارجية أو خدمات تخزين الملفات السحابية لنقل الملفات بين أجهزة كمبيوتر Windows 10؟ في هذا الدليل ، سنرى كيفية استخدام ميزة "المشاركة القريبة" المدمجة في نظام التشغيل Windows 10 لمشاركة الملفات بين أجهزة الكمبيوتر.
تعتبر ميزة " المشاركة القريبة" واحدة من العديد من الميزات التي تم تقديمها مع Windows 10 April 2018 Update (الإصدار 1803). تمكنك هذه الميزة من مشاركة الملفات بين جهازي كمبيوتر يعمل بنظام التشغيل Windows 10 ، الإصدار 1803 أو أعلى. يشبه إلى حد كبير ميزة AirDrop الموجودة على أجهزة Apple.

ميزة المشاركة القريبة مفيدة لمشاركة الملفات مع الأجهزة القريبة باستخدام Wi-Fi أو Bluetooth.
تجدر الإشارة إلى أن ميزة "المشاركة القريبة" لا تستخدم النطاق الترددي للإنترنت. في الواقع ، ليس من الضروري أن يكون جهاز الكمبيوتر الخاص بك متصلاً بشبكة Wi-Fi لاستخدام هذه الميزة (سيستخدم Bluetooth عندما يكون كلا الجهازين متصلين بنفس الشبكة) ، لكننا نوصيك بتوصيل كلاً من الكمبيوتر الشخصي بنفس Wi-Fi شبكة Fi لسرعة نقل الملفات.
يبدو أنه لا يوجد حد لحجم الملفات حيث تمكنا من مشاركة ملف 700 ميجابايت دون أي مشاكل. بالنسبة للسجل ، استغرق نقل ملف 700 ميغابايت حوالي 4 دقائق.
المتطلب الأول: يجب أن يكون كلا الجهازين مزودًا بتقنية Bluetooth 4.0 (راجع كيفية التحقق من إصدار Bluetooth في نظام التشغيل Windows 10) أو الأحدث بدعم منخفض الطاقة (راجع دليل "المشاركة القريبة" لا يعمل للحصول على الاتجاهات).
المتطلب 2: يجب أن تعمل أجهزة الكمبيوتر الشخصية بالإصدار 1803 أو الإصدارات الأحدث من Windows 10 لإرسال أو استقبال الملفات. قم بالترقية إلى الإصدار 10 من نظام التشغيل Windows 10 ، إذا كنت تستخدم إصدارًا أقدم.
المتطلب 3: يجب أن تكون أجهزة الكمبيوتر في نطاق البلوتوث. عادةً ما يتم اكتشاف أجهزة الكمبيوتر في نفس الغرفة بسهولة بواسطة تقنية Bluetooth.
أكمل الإرشادات الواردة أدناه لمشاركة الملفات بين أجهزة كمبيوتر Windows 10 باستخدام ميزة "المشاركة القريبة".
هام: إذا واجهت أي مشكلة أثناء مشاركة الملفات ، فراجع مقالنا "المشاركة القريبة" الذي لا يعمل في Windows 10 لحل المشكلة.
قم بنقل الملفات بين أجهزة كمبيوتر Windows 10 باستخدام ميزة "المشاركة القريبة"
الخطوة الأولى: الخطوة الأولى هي التأكد من أن أجهزة الكمبيوتر لديك تعمل على إصدار 1803 أو إصدار أحدث من Windows 10. للتحقق من ذلك ، اكتب Winver.exe في حقل البحث "ابدأ / شريط المهام" ثم اضغط على مفتاح الإدخال (Enter).

الخطوة 2: نوصيك بتوصيل كلا الجهازين الشخصيين بشبكة Wi-Fi نفسها لمشاركة الملفات بشكل أسرع (لا يستخدم النطاق الترددي للإنترنت لديك). عندما لا تكون أجهزة الكمبيوتر على نفس شبكة Wi-Fi ، ستستخدم ميزة "المشاركة القريبة" Bluetooth تلقائيًا لمشاركة الملفات. كما تعلم ، من المحتمل أن تكون مشاركة ملفات Bluetooth أبطأ من شبكة Wi-Fi عمومًا.
الخطوة 3: على كلا الجهازين الشخصيين (الكمبيوتر الذي تشارك منه والآخر الذي تشاركه فيه) ، انتقل إلى إعدادات التطبيق> النظام > التجارب المشتركة .
قم بتشغيل خيار " المشاركة القريبة" لتمكين ميزة "المشاركة القريبة" على جهاز الكمبيوتر الخاص بك. تفعل الشيء نفسه على الكمبيوتر الوجهة كذلك.

حدد كل شخص قريب من المربع المنسدل " يمكنني مشاركة أو تلقي محتوى من " إذا كنت ترغب في مشاركة أو تلقي ملفات من أجهزة الكمبيوتر الشخصية التي لا تنتمي إليك.
الخطوة 4: انقر بزر الماوس الأيمن فوق الملف الذي تريد نقله ، ثم انقر فوق خيار المشاركة للكشف عن ذبابة المشاركة.

الخطوة 5: يبدأ Windows 10 الآن في البحث عن الأجهزة القريبة. يجب أن يظهر جهاز الكمبيوتر الآخر (الكمبيوتر الوجهة) في القائمة. انقر على جهاز الكمبيوتر لبدء نقل الملف.


الخطوة 6: على جهاز الكمبيوتر الوجهة الخاص بك ، سترى إعلام سطح المكتب مع خيارات حفظ وفتح وحفظ ورفض . انقر فوق حفظ ، أو حفظ وفتح لحفظ الملف.

يرجى ملاحظة أن الإخطار قد يختفي بعد بضع ثوانٍ. إذا لم تتمكن من العثور على الإشعار على سطح المكتب ، فانقر على أيقونة مركز الصيانة على شريط المهام لرؤية الإخطار.
يتم حفظ جميع الملفات المستلمة في مجلد التنزيلات افتراضيًا. يمكنك تغييره بالانتقال إلى الإعدادات > النظام > التجارب المشتركة ثم النقر فوق الزر " تغيير" ضمن قسم "حفظ الملفات التي أتلقاها".