يوفر تحديث نوفمبر الذي تم إصداره حديثًا لنظام التشغيل Windows 10 العديد من الميزات القديمة والجديدة لنظام التشغيل. كانت القدرة على تغيير لون شريط العنوان أو جعل شريط العنوان ملونًا واحدة من أكثر الميزات المطلوبة وهو متوفر أخيرًا مع Windows 10 November Update.
في Windows 10 (مع تحديث نوفمبر) ، يمكن للمرء أن يجعل شريط العنوان ملونًا بالانتقال إلى قسم التخصيص من الإعدادات ، والنقر فوق الألوان ، ثم تشغيل الخيار المسمى إظهار اللون في البداية ، وشريط المهام ، ومركز الإجراء ، وشريط العنوان.

بينما تعمل الميزة الجديدة على تحسين مظهر التطبيقات ومستكشف الملفات ، إلا أن هناك مشكلة في هذه الميزة الجديدة. كما لاحظت على الأرجح الآن ، لا توجد طريقة لتمكين لون شريط العنوان فقط دون إظهار اللون على شريط المهام وقائمة البدء ومركز العمل.
تمكين لون شريط العنوان دون تشغيل قائمة ابدأ ولون شريط المهام
يعتبر اللون الأسود الافتراضي على شريط "ابدأ" وكذلك شريط المهام محبوبًا لدى الكثير من المستخدمين الذين يفضلون رؤية اللون على شريط العنوان دون تغيير اللون الافتراضي لشريط المهام وقائمة البدء.
لسوء الحظ ، لا يوجد خيار ليس ضمن الإعدادات ولا لوحة التحكم لتشغيل لون شريط العنوان دون تمكين لون قائمة البدء وشريط المهام. لحسن الحظ ، يمكنك القيام بذلك عن طريق تحرير السجل.
أكمل الإرشادات الواردة أدناه لتمكين لون شريط العنوان دون تمكين لون قائمة البدء وشريط المهام ومركز العمل.
الخطوة 1: انقر بزر الماوس الأيمن على سطح المكتب وانقر فوق خيار " تخصيص" لفتح قسم "التخصيص" في "الإعدادات".
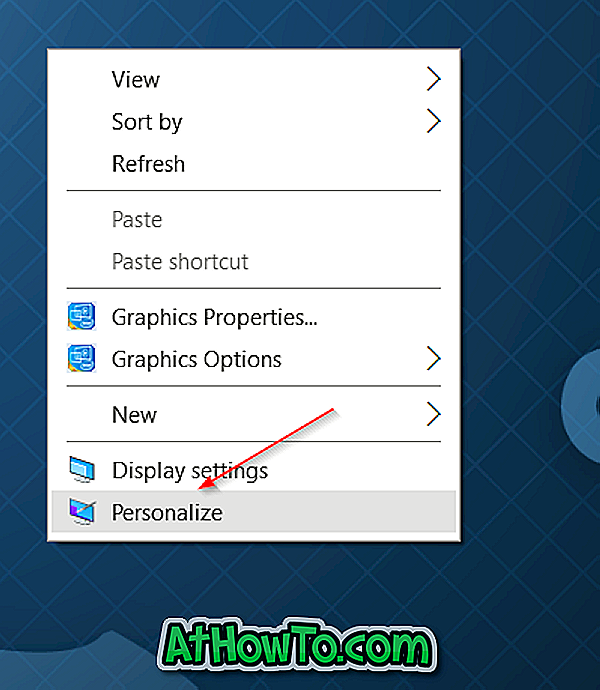
الخطوة 2: انقر فوق الألوان . قم بإيقاف تشغيل الخيار المسمى " إظهار اللون" على "ابدأ" وشريط المهام ومركز الإجراءات وشريط العنوان ، إذا كان قيد التشغيل.
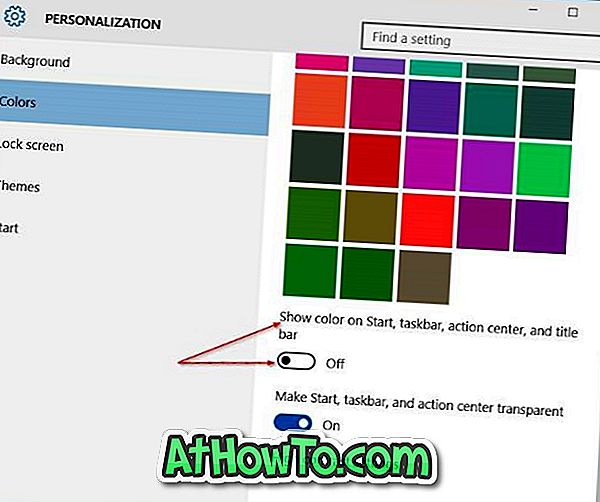
الخطوة 3: اكتب Regedit في مربع القائمة "ابدأ" أو شريط البحث ، ثم اضغط على المفتاح Enter. انقر فوق الزر "نعم" عندما ترى مربع الحوار "التحكم في حساب المستخدم". لاحظ أنه يمكنك أيضًا فتح "محرر التسجيل" عن طريق كتابة Regedit في مربع الأمر "تشغيل" ثم اضغط على مفتاح "الإدخال".
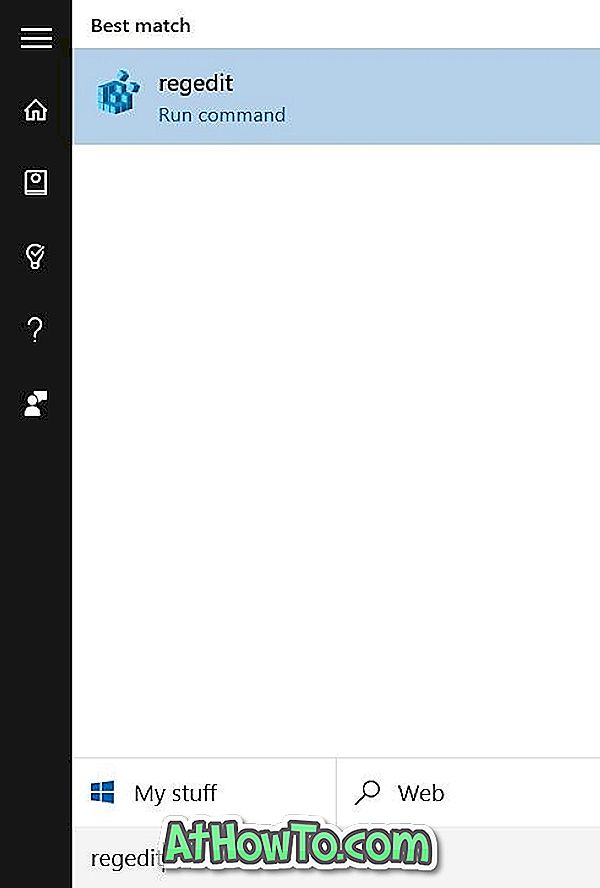
الخطوة 4: انتقل إلى مفتاح التسجيل التالي:
HKEY_CURRENT_USER \ SOFTWARE \ مايكروسوفت \ ويندوز \ DWM
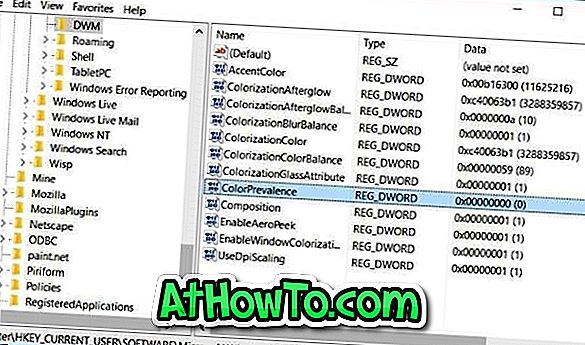
الخطوة 5: على الجانب الأيمن ، انقر نقرًا مزدوجًا على الإدخال المسمى ColorPrevalence (يرجى الرجوع إلى الصورة أعلاه) ، وقم بتغيير قيمتها إلى 1 (واحد) لإظهار اللون على شريط العنوان دون إظهار اللون في Start (ابدأ) وشريط المهام ومركز العمل. .
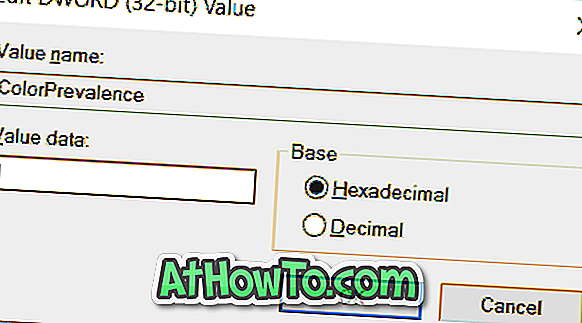
الخطوة السادسة: أخيرًا ، أغلق محرر التسجيل. هذا هو! إعادة تشغيل جهاز الكمبيوتر الخاص بك غير مطلوب. حظا سعيدا!
هام: تعود قيمة ColorPrevalence إلى 0 (صفر) بمجرد تشغيل أو إيقاف تشغيل الخيار المسمى إظهار اللون في البدء وشريط المهام ومركز الإجراء وشريط العنوان الموجود ضمن تطبيق الإعدادات. إذا حدث ذلك ، فاتبع الإرشادات المذكورة أعلاه لتعيين قيمتها مرة أخرى إلى 1 مرة أخرى.
كيفية جعل شريط مهام Windows 10 دليلًا شفافًا بالكامل قد يثير اهتمامك أيضًا.














