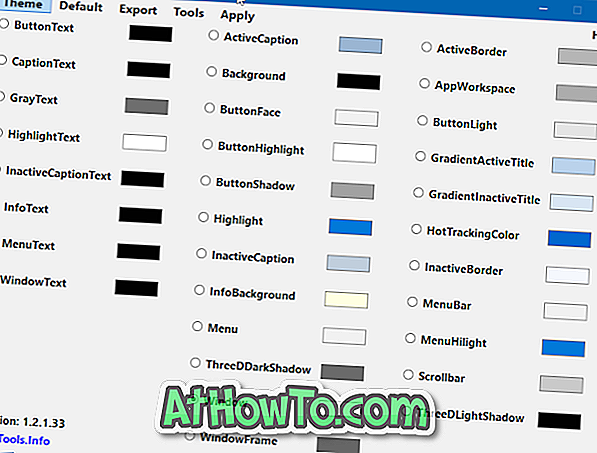في وقت سابق من الأسبوع الماضي ، ناقشنا حول أداة رائعة عبر الإنترنت لإنشاء وتنزيل ملف unattend.xml الذي نستخدمه أثناء إجراء تثبيت Windows 10 / 8.1 / 7 غير المراقب أو الصامت. تتيح لك الأداة أيضًا إنشاء ملف Config.xml المطلوب لإجراء تثبيت Microsoft Office غير المراقب.
ملاحظة: يعمل هذا الدليل بشكل رائع على أنظمة التشغيل Windows 10 و Windows 8.1 و Windows 7.
بعد إنشاء ملف unattend.xml وتنزيله ، اضطررت إلى إضافة ملف XML في ملف Windows 7 ISO القابل للتمهيد واختباره باستخدام جهاز ظاهري قبل الكتابة عن الأداة اليدوية.

كما تعلم ، فإن تحرير Windows ISO القابل للتشغيل ليس إجراءً واضحًا للغاية إذا كنت لا ترغب في خصم علاوة على التطبيقات المدفوعة. على الرغم من وجود العشرات من البرامج المجانية الموجودة حول إنشاء ملفات ISO ونسخها وتحميلها ، فإن البحث السريع على الويب يكشف أنه لا يوجد حتى برنامج واحد مجاني لـ Windows لتحرير ملفات ISO القابلة للتشغيل.
يمكن لأولئك الذين يريدون إضافة ملفات إلى ملفات Windows ISO القابلة للتمهيد دون شراء برنامج متميز اتباع الإرشادات الموضحة أدناه لتعديل ملف ISO القابل للتمهيد. نظرًا لعدم وجود برنامج مجاني لتحرير ملف صورة ISO القابل للتشغيل مباشرةً لإضافة ملفات ، نحتاج أولاً إلى استخراج ملف ISO وإضافة ملفات ثم إنشاء صورة ISO قابلة للتشغيل مرة أخرى باستخدام تطبيق مجاني يسمى ImgBurn.
تضمين الملفات في صورة ISO قابلة للتشغيل
فيما يلي الخطوات التي تحتاج إلى اتباعها لتحرير ISO قابل للتشغيل لإضافة ملفات في Windows.
الخطوة 1: إذا لم تقم بتثبيت برنامج أرشفة الملفات ، فيرجى زيارة هذه الصفحة لتنزيل 7-Zip (مجاني) وتثبيته. إذا كنت تستخدم أي أداة ضغط ملفات أخرى مثل WinRAR أو WinZip ، فلن تحتاج إلى تثبيت 7-Zip.
الخطوة 2: انتقل إلى الموقع الذي يوجد به ملف ISO القابل للتمهيد ، وانقر بزر الماوس الأيمن فوقه ، وانقر فوق 7-Zip ، وانقر فوق استخراج الملفات ، ثم حدد مجلدًا جديدًا في موقعك المفضل لحفظ محتويات ملف ISO. إذا كنت تستخدم WinRAR أو WinZip ، فما عليك سوى النقر بزر الماوس الأيمن على ملف ISO لرؤية خيار الاستخراج.

الخطوة 3: بمجرد استخراج محتويات ISO ، ما عليك سوى نسخ الملف (الملفات) الذي تريد تضمينه في ملف ISO.

الخطوة 4: الآن ، نحن بحاجة إلى إنشاء ملف ISO قابل للتمهيد من تلك الملفات المستخرجة. للقيام بذلك ، نحتاج إلى تنزيل وتثبيت برنامج مجاني آخر يسمى ImgBurn.
قم بزيارة هذه الصفحة لتنزيل ImgBurn (مجانًا) ثم قم بتشغيل ملف الإعداد لتثبيت نفسه.
الخطوة 5: تشغيل ImgBurn ، انقر فوق خيار إنشاء ملف صورة من الملفات / المجلدات .

الخطوة 6: التبديل إلى علامة التبويب خيارات متقدمة (انظر الصورة). انقر فوق علامة التبويب قرص قابل للتمهيد الذي يظهر عند النقر فوق علامة التبويب خيارات متقدمة .

الخطوة 7: بعد ذلك ، انقر على أيقونة التصفح الصغيرة التي تظهر بجانب مربع المصدر وتصفح إلى المجلد الجديد الذي يحتوي على محتويات ملف ISO المستخرج بالإضافة إلى الملفات المضافة حديثًا.
بمجرد الانتهاء من ذلك ، حدد موقعًا لحفظ ملف ISO القابل للتمهيد الذي ستقوم ببنائه خلال بضع دقائق. للقيام بذلك ، ما عليك سوى النقر على أيقونة الاستعراض بجوار المربع الوجهة ، ثم استعرض للوصول إلى الموقع الذي تريد حفظ ISO فيه ، ثم أدخل اسمًا لملف ISO الجديد.
الخطوة 8: ضمن علامة التبويب Bootable Disc ، حدد الخيار المسمى Make Image Bootable ، وحدد نوع المحاكاة كـ بلا (مخصص) ، ثم اكتب 8 في المربع بجانب القطاعات المراد تحميلها . إذا كان الأمر كذلك ، فأنت تعمل على نظام Vista ISO ، يرجى إدخال 4.

الخطوة 9: أخيرًا ، انقر فوق رمز الاستعراض الصغير الذي يظهر بجوار مربع Boot Image واستعرض إلى مجلد Boot الموجود في المجلد الذي تم إنشاؤه حديثًا حيث قمت بحفظ محتويات ملف ISO المستخرجة. حدد الملف المسمى etfsboot.com الملف ثم انقر فوق الزر فتح .

الخطوة 10: انقر فوق الزر " إنشاء" لبدء عملية إنشاء ملف صورة ISO القابل للتمهيد. انقر فوق " نعم" أو " موافق" عندما ترى مربعات الحوار الثلاثة التالية لمتابعة إنشاء ملف ISO.




هذا هو!