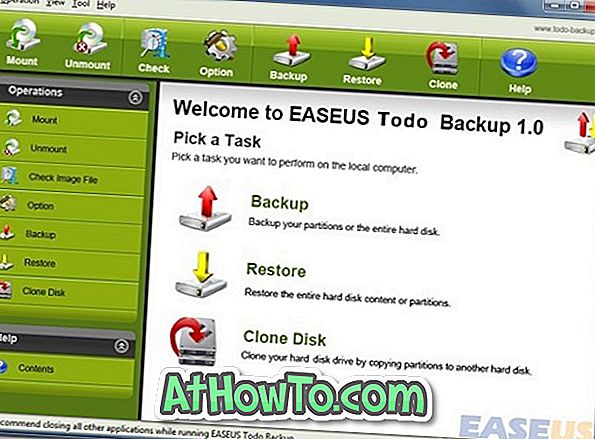غالبًا ما يكون اسم الكمبيوتر أو اسم الكمبيوتر مطلوبًا لإنشاء اتصال بين أجهزة كمبيوتر متعددة أو توصيل الطابعة بأجهزة كمبيوتر متعددة. قد تحتاج أيضًا إلى معرفة اسم الكمبيوتر الخاص بك أثناء مشاركة الملفات على الشبكة.
في Windows 10 والإصدارات السابقة ، يمكنك بسهولة عرض اسم جهاز الكمبيوتر الخاص بك عن طريق فتح خصائص النظام. إذا كنت تشعر أن الاسم الحالي لجهاز الكمبيوتر الخاص بك ليس جيدًا وممتعًا ، يمكنك بسهولة تغيير اسم الكمبيوتر الخاص بك في نظام التشغيل Windows 10.
تغيير اسم الكمبيوتر في ويندوز 10
إذا كنت ترغب في إعادة تسمية جهاز الكمبيوتر الخاص بك الذي يعمل بنظام Windows 10 لأي سبب من الأسباب ، فيمكنك اتباع الإرشادات المذكورة في إحدى الطريقتين الموضحتين أدناه.
يرجى ملاحظة أن إعادة تسمية جهاز الكمبيوتر الخاص بك تتطلب حقوق المسؤول وسيُطلب منك إعادة تشغيل جهاز الكمبيوتر الخاص بك لتطبيق التغييرات.
طريقة 1
إذا كنت تستخدم جهازًا لوحيًا أو أي جهاز آخر يدعم اللمس ، فيُمكنك استخدام نظام Windows 10 ، فالرجاء استخدام الإرشادات الموجودة في الطريقة الثانية لأن تطبيق الإعدادات الجديد سهل التنقل على جهاز يعمل باللمس ثم لوحة التحكم الكلاسيكية.
إعادة تسمية جهاز الكمبيوتر الخاص بك الذي يعمل بنظام Windows 10 عبر لوحة التحكم
الخطوة 1: افتح خصائص النظام عن طريق كتابة Sysdm.cpl في مربع البحث في قائمة ابدأ أو تشغيل مربع الأوامر والضغط على مفتاح Enter.


الخطوة 2: بمجرد بدء تشغيل مربع حوار خصائص النظام ، ضمن علامة التبويب اسم الكمبيوتر ، انقر فوق الزر " تغيير" لفتح "اسم الكمبيوتر / تغييرات المجال".

الخطوة 3: في الحقل تحت اسم الكمبيوتر ، أدخل اسمك المطلوب لجهاز الكمبيوتر ، ثم انقر فوق زر موافق .


إذا رأيت مربع حوار مع رسالة "يجب إعادة تشغيل جهاز الكمبيوتر الخاص بك" ، انقر فوق الزر "موافق". لن يقوم بإعادة تشغيل جهاز الكمبيوتر الخاص بك على الفور ولكن يجب إعادة تشغيل جهاز الكمبيوتر الخاص بك لتطبيق التغييرات.


هذا هو!
الطريقة 2
إعادة تسمية ويندوز 10 جهاز كمبيوتر عن طريق الإعدادات
الخطوة 1: افتح تطبيق الإعدادات. أسهل طريقة لفتح الإعدادات بسرعة هي استخدام Windows + I hotkey. يمكنك أيضًا النقر فوق أيقونة الإعدادات في قائمة "ابدأ" لفتحها.

الخطوة 2: انقر فوق النظام (العرض ، الإخطارات ، التطبيقات ، الطاقة).

الخطوة 3: انقر فوق حول .
الخطوة 4: انقر فوق الزر " إعادة تسمية الكمبيوتر" وأدخل اسمًا جديدًا لجهاز الكمبيوتر الذي يعمل بنظام Windows 10. هذا كل شئ!



سوف تحتاج إلى إعادة تشغيل جهاز الكمبيوتر لتطبيق التغييرات.
قد تهمك أيضًا كيفية عرض دليل مفتاح منتج Windows 10.