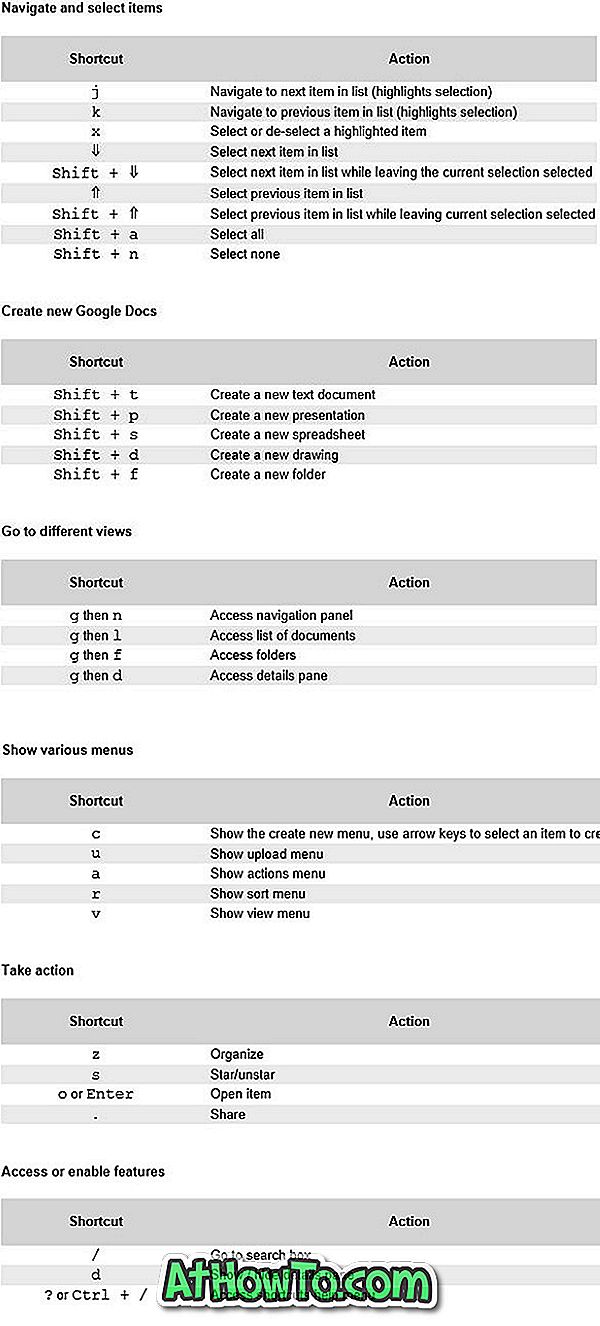أثناء السفر ، قد ترغب في مشاركة بياناتك الخلوية الخاصة بجهاز iPhone مع جهاز الكمبيوتر المحمول الذي يعمل بنظام Windows 10 حتى تتمكن من العمل أثناء التنقل. تتيح لك ميزة نقطة الاتصال الشخصية المدمجة في iPhone / iPad مشاركة اتصال الإنترنت الخاص بجهاز iOS الخاص بك مع الأجهزة الأخرى.
عندما يتعلق الأمر بمشاركة البيانات الخلوية ، يمكنك إما مشاركة اتصال الإنترنت عبر Wi-Fi أو Bluetooth أو كبل USB.
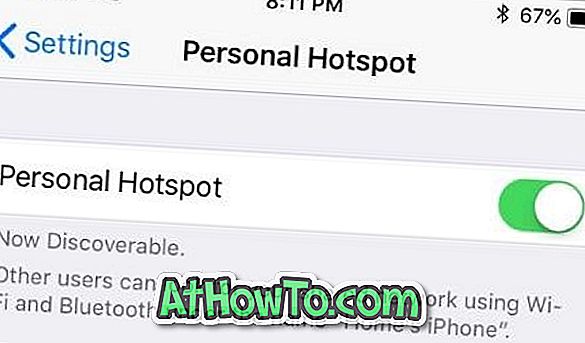
في هذا الدليل ، سوف نرى كيفية إعداد نقطة اتصال شخصية على جهاز iPhone / iPad الخاص بك ، ثم توصيل كمبيوتر محمول يعمل بنظام Windows 10 بنقطة اتصال iPhone.
طريقة 1 من 2
قم بتوصيل Windows 10 PC بنقطة اتصال iPhone عبر شبكة Wi-Fi
الخطوة 1: أولاً وقبل كل شيء ، تحتاج إلى تشغيل كل من Wi-Fi و Bluetooth على iPhone الخاص بك. يمكنك القيام بذلك عن طريق فتح الإعدادات وتشغيل Wi-Fi و Bluetooth.
الخطوة 2: بعد ذلك ، دعنا نشغل نقطة الاتصال الشخصية على جهاز iPhone الخاص بك. للقيام بذلك ، انتقل إلى الإعدادات > نقطة اتصال شخصية .
يرجى ملاحظة أن خيار نقطة الاتصال الشخصية لن يكون متاحًا عند إيقاف تشغيل بيانات الهاتف المحمول. لذلك ، إذا كنت غير قادر على الوصول إلى نقطة الاتصال الشخصية ، فمن المحتمل أن يتم إيقاف تشغيل بيانات الهاتف المحمول.
الخطوة 3: قم بتشغيل خيار نقطة الاتصال الشخصية . يجب أن تشاهد الآن كلمة المرور الافتراضية لنقطة الاتصال.
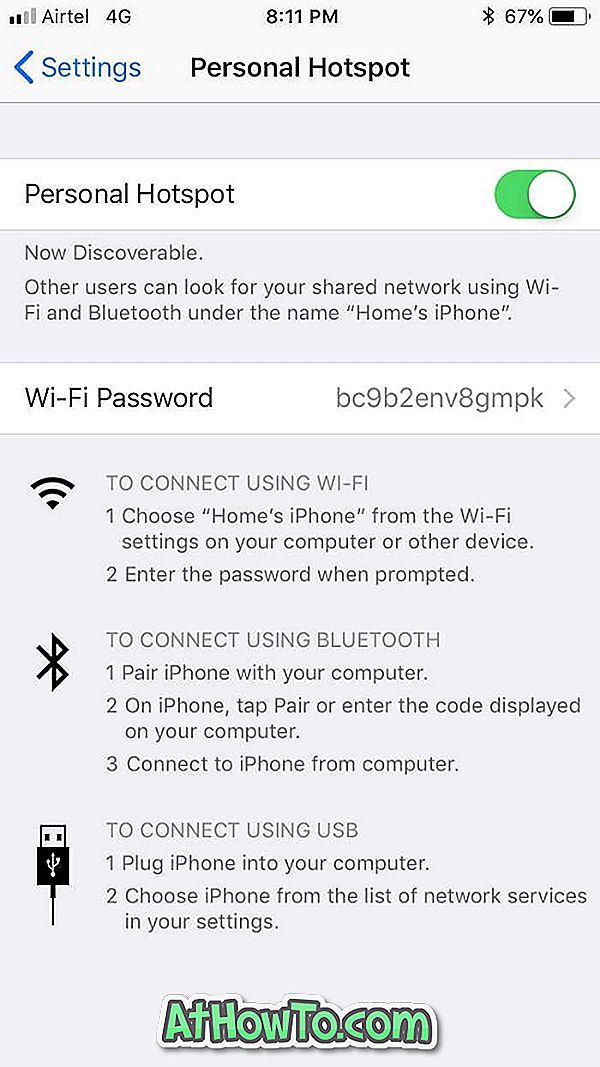
إذا تم إيقاف تشغيل Wi-Fi و Bluetooth على جهاز iPhone الخاص بك ، فستتلقى الإشعار التالي. اضغط على تشغيل خيار Wi-Fi و Bluetooth لتشغيلها وتشغيل نقطة اتصال شخصية.
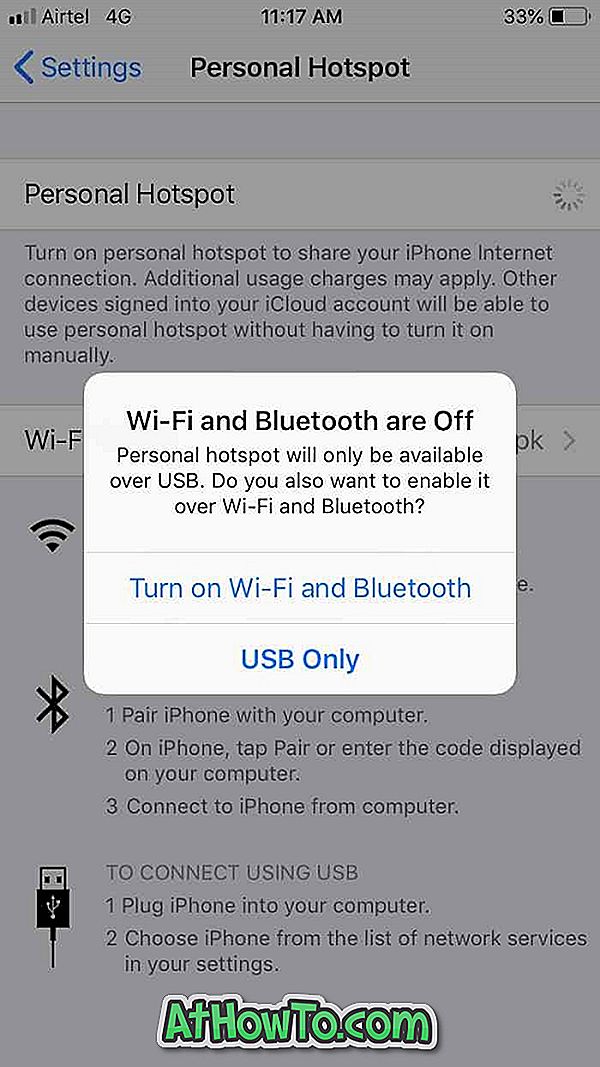
الخطوة 4: تأكد من تشغيل Wi-Fi على جهاز الكمبيوتر الذي يعمل بنظام Windows 10. للقيام بذلك ، افتح الإعدادات > الشبكة والإنترنت > Wi-Fi ، وتأكد من تشغيل خيار Wi-Fi.
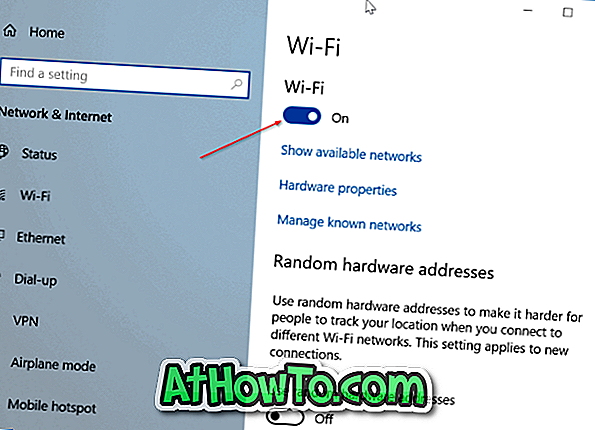
الخطوة 5: انقر فوق الرمز اللاسلكي في منطقة علبة النظام بشريط المهام ثم انقر فوق إدخال جهاز iPhone الخاص بك. انقر فوق زر الاتصال .
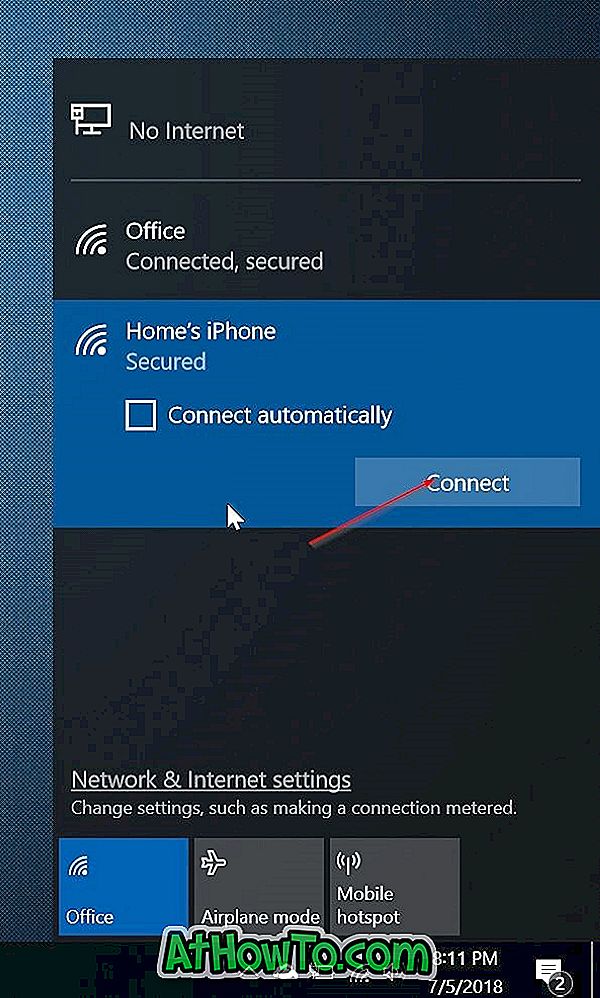
الخطوة 6: عندما يُطلب منك إدخال كلمة المرور ، يرجى إدخال كلمة المرور التي يمكنك رؤيتها في قسم نقطة الاتصال الشخصية في إعدادات iPhone (الإعدادات> نقطة اتصال شخصية).
هذا هو! يجب أن تكون الآن قادرًا على تصفح الويب على جهاز الكمبيوتر الخاص بك الذي يعمل بنظام Windows 10 باستخدام اتصال الإنترنت الخاص بجهاز iPhone.
طريقة 2 من 2
قم بتوصيل كمبيوتر محمول يعمل بنظام Windows 10 بنقطة اتصال iPhone باستخدام كابل USB
إذا لم تتمكن ، لسبب ما ، من توصيل الكمبيوتر المحمول الذي يعمل بنظام Windows 10 بالنقطة الساخنة في iPhone ، فيمكنك استخدام كبل USB الخاص بجهاز iPhone لتوصيل جهاز الكمبيوتر المحمول الذي يعمل بنظام Windows 10 بالنقطة الساخنة في iPhone دون أي مشاكل.
الخطوة 1: قم بتنزيل أحدث إصدار من iTunes على جهاز الكمبيوتر الخاص بك وتثبيت نفسه.
الخطوة 2: قم بتوصيل جهاز iPhone بجهاز الكمبيوتر المحمول الذي يعمل بنظام Windows 10 باستخدام كابل الشحن. إذا حصلت على الشاشة التالية على جهاز iPhone ، فاضغط على Trust.
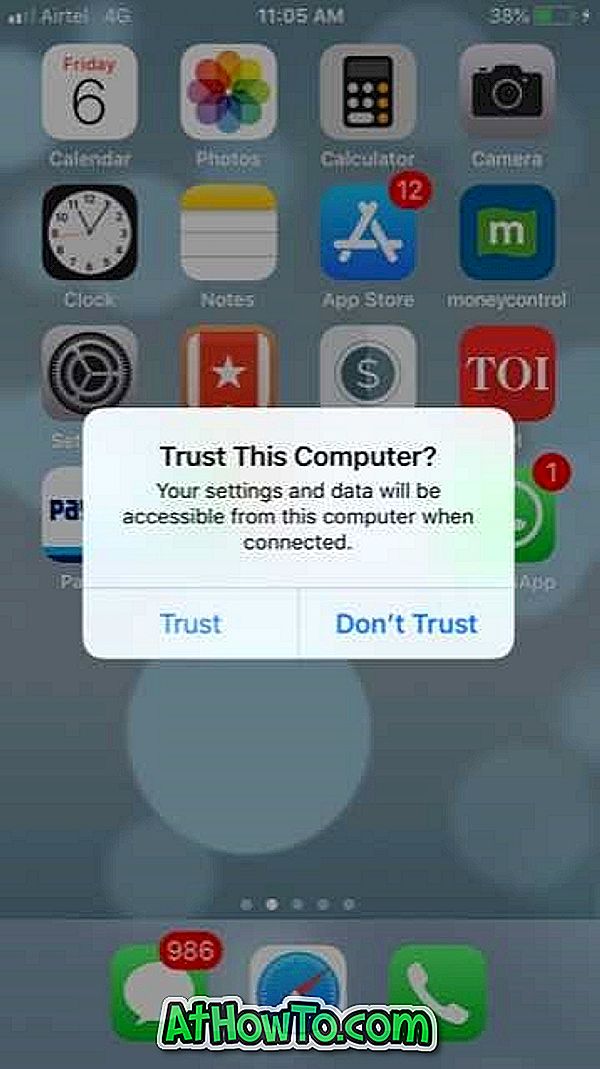
الخطوة 3: على جهاز iPhone الخاص بك ، انتقل إلى الإعدادات > نقطة اتصال شخصية . مرة أخرى ، إذا كانت نقطة الاتصال الشخصية غير قابلة للوصول ، فيرجى تشغيل بيانات الجوال.
الخطوة 4: بعد ذلك ، انتقل إلى الإعدادات > نقطة اتصال شخصية . قم بتشغيل نقطة اتصال شخصية .

الخطوة 5: يجب أن يتصل جهاز الكمبيوتر المحمول الذي يعمل بنظام Windows 10 تلقائيًا بالنقطة الساخنة لـ iPhone الآن.
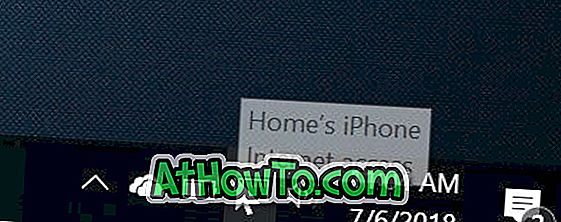
يمكنك البدء في تصفح الويب على جهاز الكمبيوتر المحمول الذي يعمل بنظام Windows 10 الآن.
قد تهمك أيضًا كيفية نقل الصور من iPhone إلى دليل Windows 10 PC.