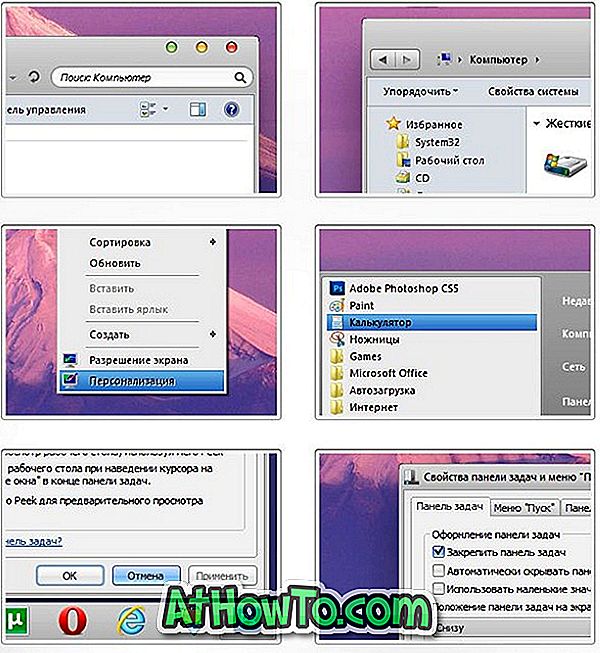يأتي OneDrive مثبتًا مع Windows 10. يمكّن Windows 10 OneDrive تلقائيًا إذا كنت تستخدم حساب Microsoft لتسجيل الدخول إلى Windows 10. ومع ذلك ، إذا كنت تستخدم حساب مستخدم محلي ، فقد تشاهد في الغالب إعداد مربع حوار منبثق OneDrive على شاشة.
يظهر مربع الحوار "إعداد OneDrive" المنبثق عند عدم تسجيل الدخول إلى OneDrive. لا يريد العديد من المستخدمين الذين يستخدمون خدمات التخزين السحابية الأخرى مثل Google Drive و Dropbox وغيرها ، استخدام OneDrive لتخزين الملفات ، وبالتالي لا يرغبون في الإعداد أو تسجيل الدخول إلى OneDrive.

لسوء الحظ ، لا يوفر نظام التشغيل Windows 10 شرطًا لإيقاف ظهور نافذة إعداد OneDrive المزعجة. إذا كنت تريد حقًا التخلص من النافذة المنبثقة Set up OneDrive ، فيجب عليك إما تعطيل OneDrive في Group Policy أو إلغاء تثبيت OneDrive.
فيما يلي طرق تعطيل OneDrive وإزالة OneDrive بالكامل من جهاز كمبيوتر يعمل بنظام Windows 10.
طريقة 1 من 2
تعطيل OneDrive في "نهج المجموعة"
سياسة المجموعة ليست جزءًا من إصدار Windows 10 Home. لذلك ، إذا كنت الإصدار المنزلي ، فيرجى الرجوع إلى الإرشادات الموجودة في الطريقة الثانية أو الطريقة الثالثة.
الخطوة 1: افتح محرر نهج المجموعة. للقيام بذلك ، اكتب Gpedit.msc في حقل البحث "ابدأ / شريط المهام" ، ثم اضغط على المفتاح Enter.
الخطوة 2: في نافذة "نهج المجموعة المحلية" ، انتقل إلى المجلد التالي:
سياسة الكمبيوتر المحلي > تكوين الكمبيوتر > قوالب الإدارة > مكونات Windows > OneDrive .
الخطوة 3: على الجانب الأيمن ، انقر نقرًا مزدوجًا فوق منع استخدام OneDrive لسياسة تخزين الملفات لفتح خصائصه.

الخطوة 4: اختر الخيار ممكّن ، ثم انقر فوق الزر " تطبيق" .

طريقة 2 من 2
إلغاء تثبيت OneDrive باستخدام موجه الأوامر
ملاحظة: على الرغم من أن إدخال OneDrive يظهر في نافذة "البرامج والميزات" في "لوحة التحكم" ، ويمكن إلغاء تثبيته من هناك ، لا يمكن إلغاء تثبيت OneDrive بالكامل عبر لوحة التحكم. لذلك ، نحن نستخدم Command Prompt لإزالة OneDrive بالكامل من نظام التشغيل Windows 10.
الخطوة 1: افتح موجه الأوامر كمسؤول. للقيام بذلك ، اكتب CMD في مربع البحث "ابدأ / شريط المهام" ، وانقر بزر الماوس الأيمن فوق نتيجة "موجه الأوامر" ، ثم انقر فوق "تشغيل كمسؤول".
الخطوة 2: في نافذة موجه الأوامر ، اكتب الأمر التالي لقتل عملية OneDrive ، إن وجدت.
taskkill / f / im OneDrive.exe
ملاحظة: يمكنك ببساطة نسخ ولصق الأمر أعلاه.
الخطوة 3: بعد ذلك ، اكتب الأمر التالي لإزالة تثبيت OneDrive. لاحظ أنك لن ترى أي رسالة بعد تنفيذ الأمر.
استخدم الأمر أدناه إذا كنت تقوم بتشغيل Windows 10 32 بت.
٪ SystemRoot٪ \ System32 \ OneDriveSetup.exe / إلغاء التثبيت
استخدم الأمر أدناه إذا كنت تستخدم نظام التشغيل Windows 10 64 بت.
٪ SystemRoot٪ \ SysWOW64 \ OneDriveSetup.exe / إلغاء التثبيت
إذا لم تكن متأكدًا من نوع نظام التشغيل Windows 10 الذي يعمل على جهاز الكمبيوتر الخاص بك ، فالرجاء الرجوع إلى كيفية التحقق مما إذا كنت تقوم بتشغيل دليل نظام التشغيل Windows 10 32 بت أو 64 بت.

قد ترغب أيضًا في قراءة كيفية نقل مجلد OneDrive في دليل Windows 10.