عندما تصل بطارية الكمبيوتر المحمول أو الكمبيوتر اللوحي الذي يعمل بنظام التشغيل Windows 10 إلى مستوى منخفض ، ينبهك Windows عن طريق عرض إشعار على الشاشة. ومع ذلك ، لا ينبهك Windows 10 عند شحن البطارية بالكامل (100٪).
يعتقد العديد من المستخدمين أن ترك الكمبيوتر المحمول أو الكمبيوتر اللوحي موصولًا بالشحن طوال الوقت يقلل من عمر البطارية. يكشف البحث السريع على الويب أن ترك جهاز الكمبيوتر المحمول الخاص بك متصل تمامًا وقد لا يقلل من عمر البطارية بشكل كبير. ومع ذلك ، يشير الخبراء إلى أنه يجب على المرء مراقبة درجة حرارة البطارية عند توصيله لفترة طويلة. في حالة ارتفاع درجة حرارة البطارية ، فمن الجيد فصل جهاز الكمبيوتر المحمول.

تتضمن معظم الشركات المصنعة الأصلية إدارة طاقة هذه الأيام لتجنب الشحن الزائد للبطاريات. يعرض برنامج إدارة الطاقة عادة إخطارًا عندما تصل البطارية إلى مستوى 100٪ ، وتوقف البطارية عن الشحن الزائد.
احصل على تنبيه البطارية الكامل في نظام التشغيل Windows 10
إذا لم يكن هناك برنامج مخصص لإدارة الطاقة على الكمبيوتر المحمول أو الكمبيوتر اللوحي الذي يعمل بنظام التشغيل Windows 10 وكنت ترغب في الحصول على إشعار عند شحن البطارية بالكامل (100٪) ، يمكنك استخدام الحل البديل الصغير الذي يقدمه John Howard للحصول على إشعار البطارية الكامل على نظام التشغيل Windows 10 .
قبل البدء في قراءة الحل البديل ، دعنا نخبرك أن البرنامج النصي أدناه قد لا يعمل بدقة إذا كان لديك بطاريات متعددة. على سبيل المثال ، في برنامج ThinkPad T450s ، الذي يحتوي على بطاريتين ، يعرض البرنامج النصي إشعارًا بالبطارية بالكامل فقط عندما تصل البطارية الثانية إلى مستوى 100٪.
أكمل الإرشادات الموضحة أدناه دون أي انحرافات للحصول على إشعار البطارية الكامل في نظام التشغيل Windows 10.
الخطوة 1: قم بتنزيل ملف FullBattery.zip من هنا. قم باستخراج الملف المضغوط (انقر بزر الماوس الأيمن ، وانقر فوق "استخراج الكل" ، وحدد موقعًا ، ثم انقر فوق "استخراج") المحتوى على سطح المكتب للحصول على ملف FullBattery.vbs. يرجع الفضل في ملف البرنامج النصي إلى John Howard. لقد قمنا بتغيير البرنامج النصي فقط للحصول على إشعار عندما يصل مستوى البطارية إلى 99٪ بدلاً من 95٪ الافتراضي. إذا كنت تتساءل عن سبب 99 ٪ بدلاً من 100 ٪ ، لسبب ما لا يظهر البرنامج النصي النسبة المئوية عندما يصل مستوى البطارية.

ملاحظة: يمكنك تحرير البرنامج النصي للحصول على إشعار بشأن مستوى البطارية أي شيء بين صفر ومائة. للتحرير ، انقر بزر الماوس الأيمن فوق البرنامج النصي ، وانقر فوق فتح باستخدام ، وانقر فوق "المفكرة" ، وقم بتغيير قيمة 100٪ إلى رقم يتراوح بين صفر ومائة. لا تنس حفظ التغييرات!
الخطوة 2: لتمكين إعلام البطارية بالكامل ، ما عليك سوى النقر نقرًا مزدوجًا على ملف FullBattery.vbs مرة واحدة. لاحظ أنك لن ترى أي إشعار أو أي نافذة عند تشغيل البرنامج النصي VBS. تأكد أيضًا من عدم تشغيل البرنامج النصي عدة مرات لأن مثيلات البرنامج النصي المتعددة تعني إخطارات متعددة!

تحتاج إلى تشغيل ملف FullBattery.vbs يدويًا في كل مرة تقوم فيها بإعادة تشغيل جهاز الكمبيوتر الخاص بك. إذا كنت ترغب في تجنب ذلك ، فأنت بحاجة إلى تشغيل البرنامج النصي عند بدء التشغيل (راجع كيفية بدء تشغيل البرامج / التطبيقات / البرامج النصية عند بدء التشغيل) عن طريق إضافة اختصار البرنامج النصي إلى مجلد بدء التشغيل. لتحميل البرنامج النصي تلقائيًا مع نظام التشغيل Windows 10 ، اتبع التوجيهات في الخطوات الثلاث التالية.
الخطوة 3: قم بإنشاء اختصار للبرنامج النصي بالنقر بزر الماوس الأيمن على ملف FullBattery.vbs ثم النقر فوق خيار " إنشاء اختصار" .

الخطوة 4: افتح مربع الأمر "تشغيل" باستخدام Windows hot + R hotkey. في حقل الأمر ، اكتب Shell: startup ، ثم اضغط على Enter لفتح مجلد بدء التشغيل.
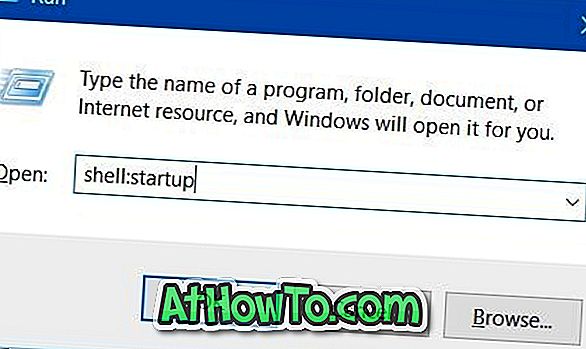
الخطوة 5: أخيرًا ، انسخ والصق اختصار FullBattery الذي قمت بإنشائه في الخطوة 3 في مجلد بدء التشغيل. هذا كل شيء! من الآن فصاعدًا ، سيتم تحميل البرنامج النصي FullBattery.vbs مع نظام التشغيل Windows 10 ويعرض إشعارًا بالصوت عندما يصل مستوى البطارية إلى 100٪.
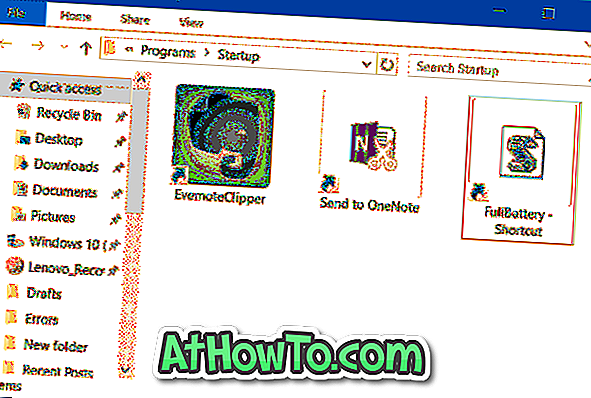
أتمنى أن يساعدك هذا!














