تم تصميم فهرسة استخدام Windows (WEI) ، وهي واحدة من مئات الميزات التي تم تقديمها مع Windows Vista ، لمساعدتك على فهم قدرات جهاز الكمبيوتر لديك بشكل أفضل. تقوم بمسح أجهزة الكمبيوتر الخاصة بك وتعيينها بعد إجراء عدد من الاختبارات. تساعد هذه التصنيفات المستخدمين في شراء البرامج والألعاب.

على سبيل المثال ، النتيجة الأساسية 5.2 تعني أن الكمبيوتر سيشغل تطبيقًا أو لعبة ما إذا كانت درجة WEI للعبة أو التطبيق أقل من ، أو تساوي 5.2.
فهرس تجربة Windows في Windows 8.1
في Vista و Windows 7 و Windows 8 ، يمكن الوصول إلى فهرس تجارب Windows بالنقر بزر الماوس الأيمن على أيقونة الكمبيوتر ثم النقر فوق "خصائص". ومع ذلك ، في نظام التشغيل Windows 8.1 ، أسقطت Microsoft هذه الميزة جزئيًا ولا تظهر في خصائص الكمبيوتر.
على الرغم من أن معظم المستخدمين لا يشيرون إلى النتيجة الأساسية لـ WEI قبل تثبيت البرنامج وبالتالي لن يفوتوا هذه الميزة في Windows 8.1 ، فقد يرغب بعض المستخدمين الذين يشيرون إلى نقاط WEI في معرفة كيفية استرداد الميزة أو على الأقل كيفية التحقق تقييمات فهرسة استخدام Windows في Windows 8.1.
كما ذكرنا بالفعل ، لا يوجد حل مثالي لإضافة WEI إلى خصائص الكمبيوتر. ومع ذلك ، نظرًا لأن Microsoft لم تزيل هذه الميزة بالكامل من Windows 8.1 ، فهناك طريقة للتحقق من نقاط WEI.
UPDATE: نوصيك بمراجعة 3 أدوات مجانية للحصول على دليل Windows Experience Index في Windows 8.1 لمعرفة جميع الأدوات المجانية الثلاثة المتوفرة للحصول على الميزة المفقودة في Windows 8.1.
التحديث: إذا كنت تستخدم نظام التشغيل Windows 10 ، فيرجى التحقق من كيفية الحصول على دليل تجربة Windows في دليل نظام التشغيل Windows 10.
طريقة 1:
الخطوة الأولى: توجه إلى هذه الصفحة وقم بتنزيل برنامج ChrisPC Win Experience Index. انه مجانا!
الخطوة 2: تثبيت البرنامج وتشغيل نفسه لعرض نقاط فهرس استخدام Windows للكمبيوتر الخاص بك.
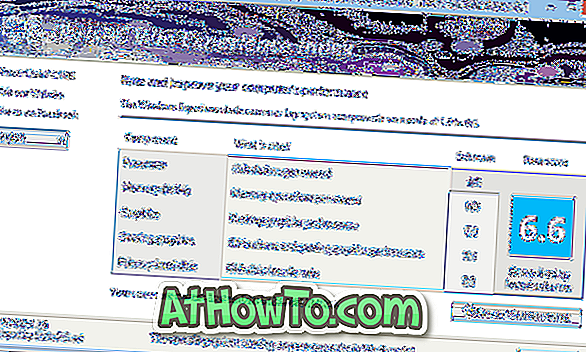
الطريقة 2:
اتبع الإرشادات الموضحة أدناه للتحقق من نقاط WEI في نظام التشغيل Windows 8.1 دون مساعدة أدوات الجهات الخارجية:
الخطوة 1: تسجيل الدخول إلى حسابك وانتقل إلى المجلد التالي:
C: \ ويندوز \ الأداء \ WinSAT \ مخزن البيانات
(حيث يكون "C" هو محرك الأقراص المثبت عليه Windows 8.1)
الخطوة 2: حدد موقع الملف الذي يحمل عنوان Formal.Assessment (Initial) .WinSAT وانقر نقرًا مزدوجًا على الملف (إذا كان لديك ملفات متعددة ، فيرجى فتح آخرها) لفتح ملف XML في مستعرض الويب الافتراضي الخاص بك.

الخطوة 3: بمجرد فتح الملف في مستعرض الويب ، يمكنك عرض تاريخ إنشاء الملف ، وكذلك النتيجة الخاصة بجهازك ، مثل درجة النظام (درجة أساسية) ، نقاط الذاكرة (درجة ذاكرة الوصول العشوائي) ، وحدة المعالجة المركزية النتيجة ، درجة الرسومات ، درجة القرص ، ودرجة الألعاب (رسومات الألعاب).
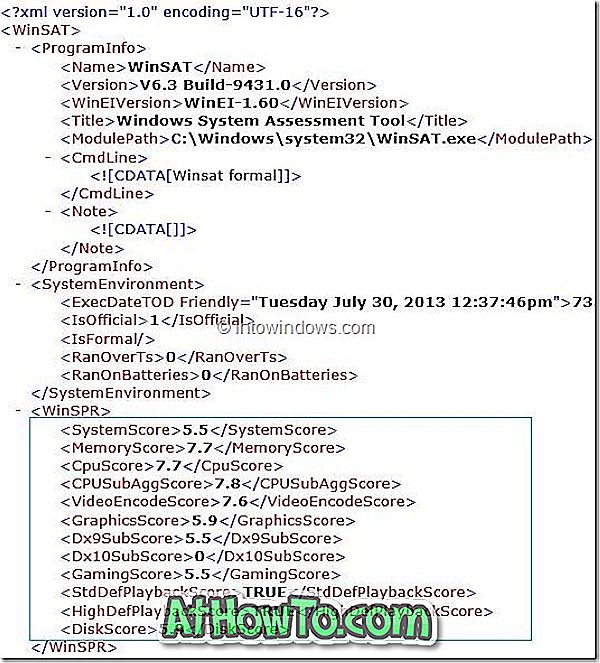
وإذا كان ملف Formal.Assessment غير موجود في مجلد DataStore ، فيجب عليك اتباع الإرشادات المذكورة أدناه لإنشاء الملف وعرضه :
الخطوة 1: افتح Power Shell أو موجه الأوامر كمسؤول. للقيام بذلك ، يمكنك إما كتابة CMD على الشاشة "ابدأ" متبوعة بمفاتيح Ctrl + Shift + Enter ، أو يمكنك النقر بزر الماوس الأيمن فوق الزر "ابدأ" ثم النقر فوق Power Shell (المسؤول). إذا كنت ترغب في جعل Command Prompt (admin) على زر Start (ابدأ) ، انقر بزر الماوس الأيمن على قائمة Start (ابدأ) ، اتبع كيفية إضافة خيار Command Prompt إلى Win + X Menu في دليل Windows 8.1.

الخطوة 2: في الموجه المرتفع ، اكتب الأمر التالي واضغط مفتاح الإدخال:
Winsat الرسمي

قد يستغرق النظام الخاص بك بضع دقائق لإكمال إنشاء التقرير.
أو يمكنك استخدام الأمر التالي لتحديث النتيجة (مفيد للمستخدمين الذين يرغبون في تحديث النتيجة بعد تغيير أحد الأجهزة أو تحديث برامج التشغيل):
Winsat شكل إعادة تشغيل
قد يستغرق النظام الخاص بك بضع دقائق لإعادة تشغيل جميع التقييمات.
الخطوة 3 : بعد ذلك ، انتقل إلى المجلد التالي:
C: \ ويندوز \ الأداء \ WinSAT \ مخزن البيانات
("C" هو محرك الأقراص المثبت عليه Windows)
الخطوة 4: انقر نقرًا مزدوجًا على الملف المعنون date.time.Formal.Assessment.XML لفتحه باستخدام متصفح الويب الافتراضي.
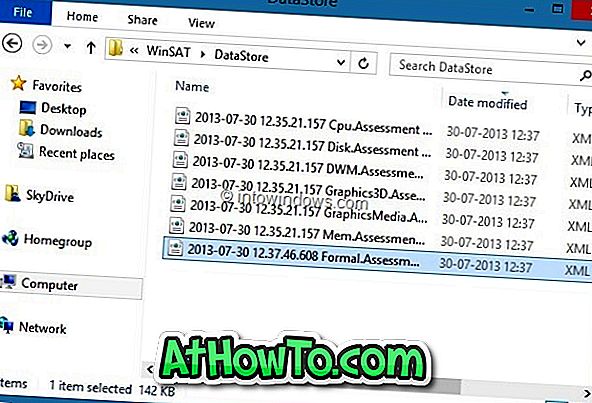
الخطوة 5: بمجرد فتح الملف في متصفح الويب ، يمكنك عرض نقاط النظام (النقاط الأساسية) ، نقاط الذاكرة (نقاط RAM) ، نقاط CPU ، نقاط الرسومات ، درجة القرص ودرجة الألعاب (رسومات الألعاب). هذا هو!
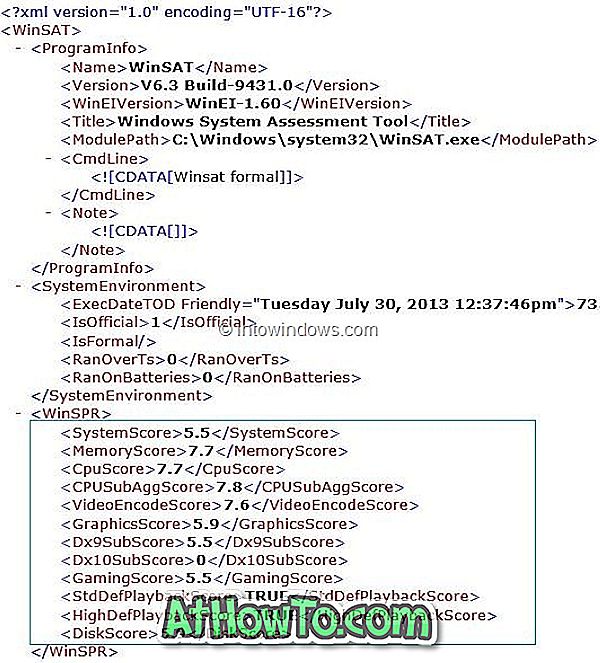
أخبرنا ما إذا كنت تواجه أي صعوبات في اتباع الدليل أعلاه من خلال ترك تعليق.
بفضل Faikee للمعلومات.
تحديث: تتوفر الآن أداة مجانية تسمى فهرس تجربة Windows لعرض نقاط WEI بسهولة في Windows 8.1. اقرأ فهرس تجارب Windows الخاص بنا لنظام Windows 8.1 لمزيد من المعلومات وقم بتنزيل البرنامج.














