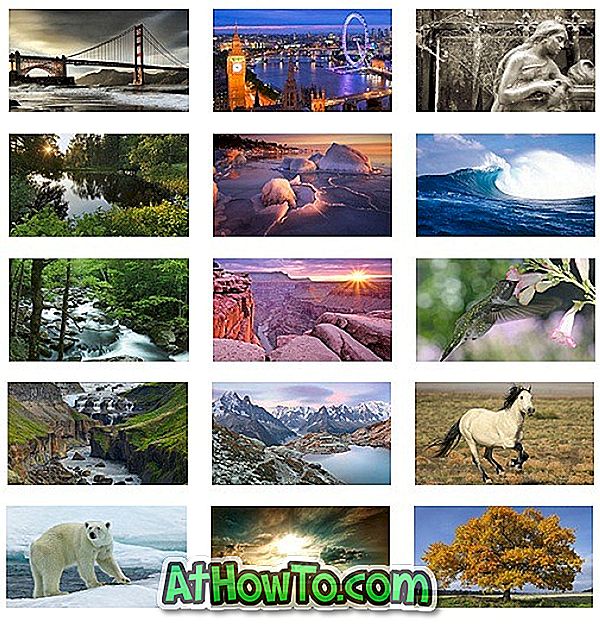لقد تم إصدار Windows 7 RC الذي طال انتظاره مع ميزات إضافية مثل Windows XP Mode (XPM). على الرغم من أن Windows 7 Beta كان مستقرًا جدًا للاستخدام الأساسي ، فقد تردد الكثير من المستخدمين في تثبيته. ولكن مع Windows 7 RC ، يمكنك الآن تثبيت Windows 7 على أجهزتك الأساسية بما في ذلك Netbooks.
تثبيت Windows 7 على Netbook ليس سهلاً مثل التثبيت على أجهزة الكمبيوتر المحمولة أو أجهزة الكمبيوتر المكتبية المصاحبة لمحرك أقراص DVD مضمن. نظرًا لأننا لا نستطيع استخدام وسائط DVD للتثبيت على Netbook ، نحتاج إلى استخدام USB (محرك القلم أو محرك أقراص فلاش) لتحقيق ذلك. غطت IntoWindows بالفعل كيفية تثبيت Windows 7 من محرك USB / Pen في الماضي.
هذا الدليل مخصص حصريًا لمستخدمي Acer Aspire One Netbook ، الذين يرغبون في تثبيت Windows 7 الجديد على Acer Aspire One.
المتطلبات:
1. ويندوز 7 دي في دي أو ISO
2. محرك USB مع 2.5+ غيغابايت (4GB)
3. ويندوز فيستا أو ويندوز 7 تشغيل الجهاز لإنشاء عصا USB قابلة للتشغيل.
4. أخيرًا ، جهاز Acer Aspire One مزود ببطارية مشحونة 100٪ أو متصل بمصدر الطاقة.
تثبيت ويندوز 7 على أيسر أسباير واحد نتبووك
1 . نحتاج إلى إنشاء عصا USB قابلة للتمهيد لنظام التشغيل Windows 7 أولاً. لتحقيق ذلك ، أدخل عصا USB الخاصة بك ، ثم انسخ أو انقل جميع محتوياتك (إن وجدت) إلى محرك الأقراص.
2 . بعد ذلك ، افتح موجه الأوامر مع حقوق المسؤول. يمكنك استخدام أي من الطريقتين الموضحتين أدناه لفتح موجه الأوامر مع حقوق المسؤول (المعروف أيضًا باسم موجه الأوامر المرتفع).
* اكتب cmd في مربع البحث في قائمة ابدأ واضغط على Ctrl + Shift + Enter .
أو
* اذهب إلى قائمة ابدأ> جميع البرامج> البرامج الملحقة ، انقر بزر الماوس الأيمن على Command Prompt وحدد تشغيل كمسؤول.
3 . تحتاج إلى معرفته عن محرك USB قليلاً. اكتب الأوامر التالية في موجه الأوامر:
اكتب أولاً DISKPART واضغط على enter لرؤية الرسالة أدناه.

اكتب الأمر LIST DISK التالي ثم سجل رقم القرص (على سبيل المثال: القرص 1) لمحرك أقراص فلاش USB. في الصورة أدناه ، لا يوجد قرص Drive Drive الخاص بي هو Disk 1 .
4 . اكتب التالي جميع الأوامر أدناه واحدة تلو الأخرى. أفترض هنا أن محرك القرص لا هو " Disk 1 ". إذا كان لديك Disk 2 كمحرك أقراص USB محمول ، فاستخدم القرص 2.Refer الخطوة أعلاه لتأكيده.
في ما يلي الأوامر التي تحتاجها لكتابة وتنفيذ واحدة تلو الأخرى:
اختر القرص 1
CLEAN
إنشاء جزء الابتدائية
اختر الجزء 1
نشيط
FORMAT FS = NTFS
(قد تستغرق عملية التنسيق بضع ثوانٍ)
تعيين
ىخرج
لا تغلق موجه الأوامر لأننا نحتاج إلى تنفيذ أمر آخر في الخطوة التالية. فقط قللها.

5 . بعد ذلك ، أدخل Windows7 DVD في محرك الأقراص الضوئية وتحقق من حرف محرك أقراص DVD (انقر نقرًا مزدوجًا فوق أيقونة الكمبيوتر لمعرفة). سأفترض في هذا الدليل أن حرف محرك أقراص DVD الخاص بك هو "D" وأن حرف محرك أقراص USB هو "H" (افتح الكمبيوتر لمعرفة ذلك).
في هذه الحالة ، إذا لم يكن لديك Windows 7 DVD وكان لديك ISO فقط ، فأنت بحاجة إلى استخدام برنامج مجاني يسمى Virtual Clone Drive. قم بتنزيل Virtual Clone Drive ، ثم استخدم حرف Virtual Drive كحرف محرك أقراص DVD بعد تثبيت صورة Windows 7 DVD. يمكنك أيضًا برنامج WinRAR لاستخراج ملف Windows 7 ISO إلى سطح المكتب.
6 . تكبير الحد الأدنى من موجه الأوامر في الخطوة الرابعة. اكتب الأمر التالي الآن:
D: CD BOOT واضغط على enter. حيث "D" هو حرف محرك أقراص DVD.
CD BOOT واضغط على enter لرؤية الرسالة أدناه.
7 . اكتب أمرًا آخر معطى أدناه لتحديث محرك أقراص USB برمز متوافق مع BOOTMGR.
BOOTSECT.EXE / NT60 H :

حيث "H" هو حرف محرك أقراص USB الخاص بك. بمجرد إدخال الأمر أعلاه سترى الرسالة أدناه.
8 . انسخ كافة محتويات Windows 7 DVD إلى محرك أقراص فلاش USB.
9 . الآن ، لديك محرك أقراص Windows 7 USB القابل للتمهيد. أعد تشغيل جهاز Acer Aspire One Netbook ، ثم اضغط على المفتاح F12 لإدخال BIOS. حدد محرك أقراص USB كمحرك قابل للتمهيد واضغط على مفتاح الإدخال.
10 . يجب أن يبدأ إجراء تثبيت Windows 7 الآن.
11 . يعد تثبيت Windows 7 أمرًا سهلاً للغاية ، ويشبه إلى حد بعيد تثبيت نظام التشغيل Vista. فقط اتبع الإجراء الذي يظهر على الشاشة لإنهاء عملية التثبيت.