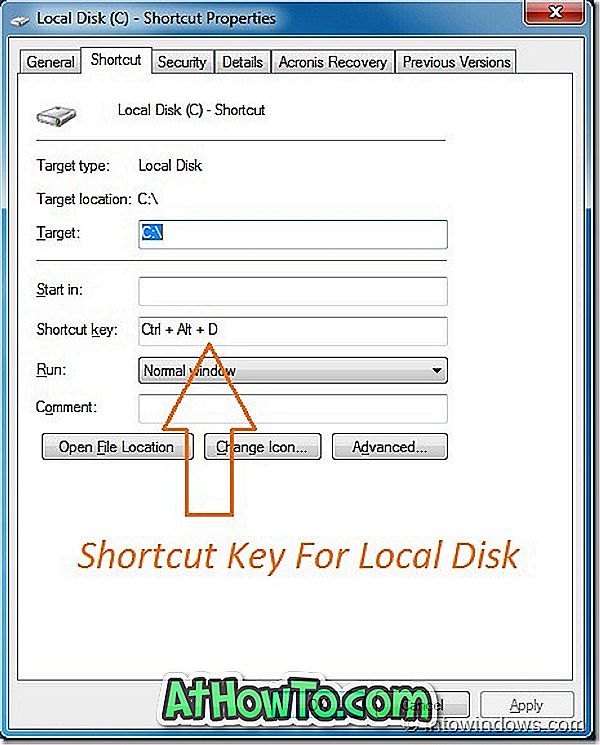استكمال: يمكنك كتم علامات تبويب الحافة بنقرة الآن. لا حاجة لاتباع الخطوات المملة الواردة أدناه.
إذا كنت قد استخدمت متصفح Mozilla Firefox أو Google Chrome من قبل ، فمن المحتمل أن تعرف أن هذه المتصفحات تعرض أيقونة مكبر الصوت في علامات التبويب التي تقوم بتشغيل الصوت أو الفيديو. وتتيح لك هذه المتصفحات أيضًا كتم علامات التبويب بالنقر فوق حجم مكبر الصوت.
يعرض Microsoft Edge أيضًا أيقونة مكبر الصوت في علامات التبويب التي تقوم بتشغيل الصوت / الفيديو. لسوء الحظ ، لا يوفر Microsoft Edge خيارًا لكتم علامات تبويب محددة أو كافة علامات التبويب المفتوحة.

حاليًا ، لا يوجد امتداد هناك لمساعدتك على كتم علامة تبويب بسرعة في متصفح Edge. ومع ذلك ، يتيح لك Windows 10 الآن كتم علامات التبويب في مستعرض Edge باستخدام Volume Mixer.
مع Windows 10 Fall Creators Update (v1709) ، قامت Microsoft بتحديث Volume Mixer لدعم التطبيقات الحديثة مثل Edge و Groove Music. قبل ذلك ، كان علينا أن نتابع تطبيقات الطرف الثالث مثل EarTrumpet لضبط مستويات الصوت للتطبيقات الفردية.
تم تحديث Volume Mixer مع وضع متصفح Edge في الاعتبار. أفضل جزء هو أنه إذا كانت علامات تبويب مستعرض Edge متعددة تعمل بشكل صحيح ، يسرد Volume Mixer جميع علامات التبويب (بأسمائها) التي تقوم بتشغيل الصوت حتى تتمكن من كتم علامات التبويب التي تريد كتمها بسهولة. بالنسبة لأولئك الذين لا يعرفون ، فإن Volume Mixer هي ميزة مضمّنة مصممة لتتيح لك التحكم في مستوى الصوت لكل تطبيق من تطبيقاتك وبرامجك.
تذكر أن متصفح Edge متوفر الآن لنظامي التشغيل iOS و Android أيضًا ولكن لا توجد طريقة لكتم علامات التبويب في إصدار الهاتف الذكي.
تجاهل علامات تبويب محددة في Microsoft Edge في نظام التشغيل Windows 10
إليك كيفية كتم جميع علامات التبويب في متصفح Edge في نظام التشغيل Windows 10.
ملاحظة: يجب أن تقوم بتشغيل Windows 10 Fall Creators Update (v1709). للتحقق ، اكتب Winver.exe في بحث ابدأ / شريط المهام ثم اضغط على Enter. إذا كنت تقوم بتشغيل Fall Creators Update ، فسترى الإصدار 1709.
الخطوة 1: فتح حجم الخلاط. لفتحه ، انقر بزر الماوس الأيمن على أيقونة مستوى الصوت في علبة النظام ، ثم انقر فوق الخيار Open Volume Mixer. يمكنك أيضًا استخدام البحث "ابدأ / شريط المهام" لفتح "وحدة التخزين الخلط".

ملاحظة: إذا كانت أيقونة مستوى الصوت مفقودة ، فيرجى الرجوع إلى دليل الإصلاح على مستوى الصوت المفقود في دليل شريط مهام Windows 10 لاستعادتها.
الخطوة 2: في مربع الحوار Volume Mixer ، في قسم التطبيقات ، فإنه يعرض جميع علامات تبويب متصفح Edge التي تشغل الموسيقى أو الفيديو. كما ترى في الصورة ، يعرض Volume Mixer اسم علامة التبويب لسهولة التعرف عليها.

الخطوة 3: انقر على أيقونة مستوى الصوت أسفل علامة تبويب لكتم علامة تبويب معينة. إذا كانت لديك عدة علامات تبويب Edge تقوم بتشغيل الصوت أو الفيديو ، فسيتعين عليك النقر فوق رمز مستوى الصوت الموجود أسفل كل رمز من أيقونة Edge لكتم صوت كل منها.

بالطبع ، يمكنك تقليل أو زيادة مستوى الصوت لعلامة تبويب معينة عن طريق تحريك شريط التمرير لأعلى أو لأسفل.
لكتم جميع علامات التبويب في متصفح Microsoft Edge
الخطوة 1: إطلاق متصفح الحافة. ولكن لا تفتح مقطع فيديو أو صوت حتى الآن.
الخطوة 2: افتح Volume Mixer بالنقر بزر الماوس الأيمن على أيقونة مستوى الصوت في علبة النظام ثم النقر فوق Open Volume Mixer .

الخطوة 3: يجب أن تشاهد الآن أيقونة الحافة. انقر على أيقونة السماعة في العمود Edge لكتم جميع علامات التبويب التي تفتحها في المستقبل تلقائيًا.