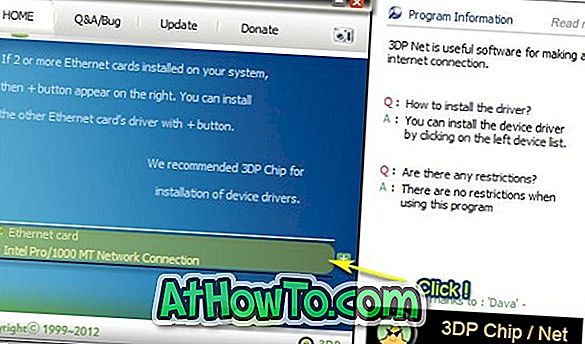مع Windows 10 ، تحاول Microsoft إرضاء الجميع من مستخدمي سطح المكتب إلى مستخدمي الكمبيوتر المحمول إلى مستخدمي الكمبيوتر اللوحي. يأتي Windows 10 مع تطبيق "إعدادات تم إصلاحه" والذي يحاول استبدال لوحة التحكم التقليدية عن طريق جلب المزيد من الإعدادات المتقدمة.
على الرغم من أن لوحة التحكم موجودة كثيرًا في نظام التشغيل Windows 10 ، إلا أن العديد من الإعدادات والخيارات المضافة حديثًا موجودة في تطبيق الإعدادات فقط. نتيجة لذلك ، نحتاج إلى التوجه إلى تطبيق الإعدادات للوصول إلى مختلف إعدادات Windows وتغييرها.
في Windows 7 و Windows 8 / 8.1 ، يمكننا بسهولة الوصول إلى Window Window and Appearance (Color and Appearance في Windows 8 / 8.1) بالنقر بزر الماوس الأيمن على سطح المكتب ، والنقر فوق تخصيص ، ثم النقر فوق ارتباط اللون. في نظام التشغيل Windows 10 ، كما لاحظت الآن ، فإن النقر بزر الماوس الأيمن على سطح المكتب والنقر فوق تخصيص خيار يفتح تطبيق الإعدادات وليس نافذة التخصيص الكلاسيكية.

على الرغم من وجود خيارات ضمن تطبيق الإعدادات لتغيير لون البداية وغيرها من المناطق المحددة ، إلا أن العديد من مستخدمي سطح المكتب يفضلون استخدام قسم اللون والمظهر القديم والمخطط جيدًا لأنه يشتمل على خلاط ألوان جيد أيضًا.
الشيء الجيد هو أن اللون والمظهر لا يزالان موجودين في Windows 10 ولكن الشيء الوحيد هو أنه لا يمكن الوصول إليه بسهولة. لا يظهر اللون والمظهر عندما تحاول البحث عن نفسه من مربع بدء البحث. لا توجد طريقة لفتح نفسه من "لوحة التحكم" حيث تمت إزالة رابط "اللون والمظهر" من "لوحة التحكم".
إذا كنت تفتقد حقًا اللون والمظهر في نظام التشغيل Windows 10 ، فيمكنك استخدام هذا الدليل للوصول إليه. أثناء استخدام نظام التشغيل Windows 10 ، يمكنك اتباع الإرشادات المذكورة في إحدى الطرق الموضحة أدناه لفتح واستخدام اللون والمظهر.
الأسلوب 1: فتح اللون والمظهر في نظام التشغيل Windows 10 Via Run Command
الطريقة 2: إنشاء اختصار لون الإطار والمظهر في نظام التشغيل Windows 10
طريقة 1 من 2
افتح اللون والمظهر في نظام التشغيل Windows 10
الخطوة 1: افتح مربع الأمر "تشغيل" بمساعدة اختصار لوحة مفاتيح Windows + R.
الخطوة 2: في المربع ، اكتب الكود التالي ، ثم اضغط على المفتاح Enter لفتح نافذة اللون والمظهر.
shell ::: {ED834ED6-4B5A-4bfe-8F11-A626DCB6A921} - Microsoft.Personalization \ pageColorization

طريقة 2 من 2
لإنشاء اختصار للون والمظهر
إذا كنت بحاجة غالبًا للوصول إلى نافذة اللون والمظهر في نظام التشغيل Windows 10 ، فيمكنك إنشاء اختصار له على سطح المكتب ثم ربطه بشريط المهام أو ابدأ.
الخطوة 1: انقر بزر الماوس الأيمن فوق سطح المكتب ، ثم انقر فوق " جديد" ، ثم انقر فوق " اختصار" .

الخطوة 2: في المربع اكتب موقع العنصر ، انسخ والصق المسار التالي.
explorer.exe shell ::: {ED834ED6-4B5A-4bfe-8F11-A626DCB6A921} -Microsoft.Personalization \ pageColorization
انقر فوق زر التالي .
الخطوة 3: تحت اكتب اسمًا لهذا الاختصار ، أدخل اللون والمظهر ، ثم انقر فوق الزر "إنهاء" لإنشاء اختصار اللون والمظهر على سطح المكتب.


يمكنك الآن تثبيت اختصار اللون والمظهر على شريط المهام عن طريق تحريكه ببساطة إلى منطقة شريط المهام.