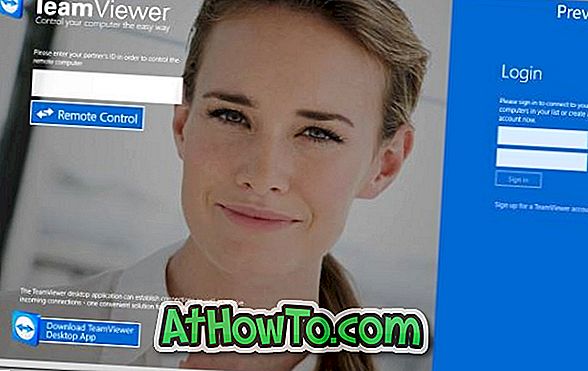يعد Task Manager في نظام التشغيل Windows طريقة ممتازة لإدارة جميع التطبيقات والخدمات قيد التشغيل. بمساعدة مدير المهام ، يمكن للمرء حتى مراقبة أداء النظام ووقت تشغيل النظام والمعلومات الأخرى.
في حين أن أسرع طريقة للوصول إلى "إدارة المهام" هي الضغط في نفس الوقت على مفاتيح Ctrl + Shift + Esc ، هناك طريقتان مختلفتان لفتح "إدارة المهام". يمكن للمرء النقر بزر الماوس الأيمن فوق شريط المهام ثم النقر فوق "إدارة المهام" ، ثم اضغط على Ctrl + Alt + Del ، ثم حدد "إدارة المهام" ، أو ببساطة اكتب "إدارة المهام" في شاشة "ابدأ" أو قائمة "ابدأ" متبوعة بإدخال مفتاح لفتح "إدارة المهام".
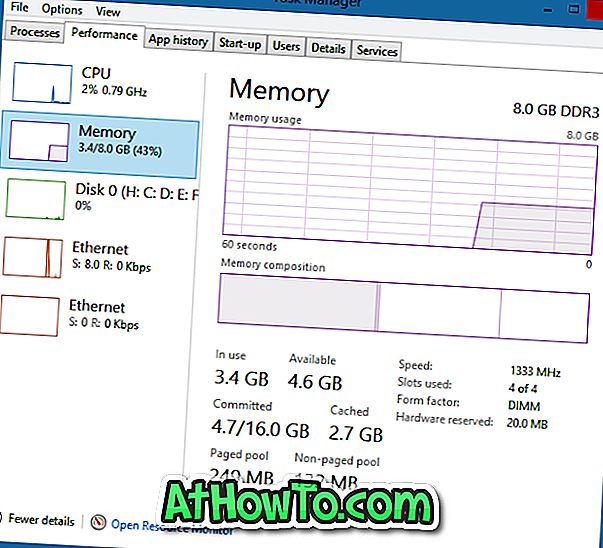
كما ذكرنا سابقًا ، يستخدم العديد من مستخدمي Windows الذين يفضلون اختصارات لوحة المفاتيح على الماوس مفاتيح Ctrl + Shift + Esc لتشغيل إدارة المهام بسرعة ، ولكن إذا كنت تفضل استخدام الماوس ، فيمكنك تكوين Windows لتشغيل "إدارة المهام" بنقرة زر الماوس.
تتمثل الفكرة في تكوين Windows لتشغيل "إدارة المهام" عند النقر نقرًا مزدوجًا فوق المساحة الفارغة من شريط المهام. إذا كنت تستخدم جهاز كمبيوتر محمول ، فيمكنك بدلاً من ذلك تكوين Windows لفتح "إدارة المهام" عند النقر نقرًا مزدوجًا فوق المساحة الفارغة في شريط المهام.
إذا كنت ترغب في فكرة تشغيل "إدارة المهام" عن طريق النقر نقرًا مزدوجًا أو النقر نقرًا مزدوجًا على المساحة الفارغة في "إدارة المهام" ، فاتبع الإرشادات الموضحة أدناه لتحقيق ذلك.
وصول مدير المهام في ويندوز 10/8/7 مع نقرة
الخطوة 1: قم بزيارة هذه الصفحة وتنزيل 7+ مدمن شريط المهام. البرنامج متوافق تمامًا مع Windows 10 و Windows 8 و Windows 7. بمجرد تنزيله ، قم بتشغيل ملف الإعداد لتثبيت نفسه. تتوفر أيضًا نسخة محمولة من 7+ Taskbar Tweaker لأولئك الذين يرغبون في استخدامها دون تثبيتها.
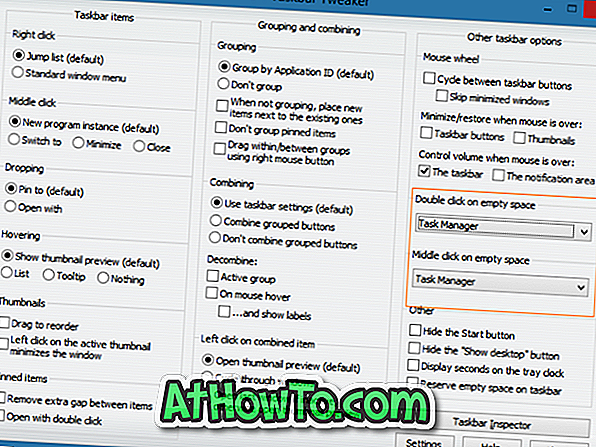
الخطوة 2: تشغيل 7 + مدمن شريط المهام. ضمن قسم "النقر الأوسط" على مساحة فارغة ، حدد "إدارة المهام" من القائمة المنسدلة. وإذا كنت تستخدم جهاز كمبيوتر محمول ، فيمكنك تحديد Task Manager (إدارة المهام) ضمن قسم المساحة الفارغة.
الآن ، ما عليك سوى النقر نقرًا مزدوجًا أو نقرًا متوسطًا على المساحة الفارغة من شريط المهام لفتح "إدارة المهام". هذا هو!