إذا كنت تتذكر ، في عام 2007 ، أصدرت Microsoft أداة تسمى Windows DreamScene للإصدار Ultimate من نظام التشغيل Windows Vista. بمساعدة ميزة DreamScene ، يمكن للمرء تعيين فيديو أو صور GIF متحركة كخلفية في Vista.
كما نعلم جميعًا ، لم تكن ميزة DreamScene متاحة رسميًا لنظام التشغيل Windows 7 أو أنها غير موجودة في أحدث نظام تشغيل Windows 10 أيضًا. تم إصدار أدوات مساعدة تابعة لجهات خارجية لتمكين DreamScene في نظام التشغيل Windows 7 ، ولكن هذه الأدوات غير متوافقة مع نظام التشغيل Windows 10.
لذلك ، إذا كنت ترغب في تعيين الفيديو المفضل لديك كخلفية في نظام التشغيل Windows 10 ، فلديك خيار سوى الذهاب إلى برامج الجهات الخارجية. هناك عدد قليل من التطبيقات التي يمكن أن تساعدك على تعيين مقطع فيديو كخلفية لسطح المكتب في نظام التشغيل Windows 10. لكن Plastuer الجديد ربما يكون أفضل برنامج لتعيين الفيديو كخلفية في نظام التشغيل Windows 10.
قم بتعيين الفيديو كخلفية لسطح المكتب في Windows 10 باستخدام Plastuer
بادئ ذي بدء ، Plastuer هو برنامج عالي الجودة مصمم لتمكين المستخدمين من تعيين الفيديو أو GIF المتحركة كخلفية في Windows 10. مع Plastuer ، يمكنك الحصول على فيديو كخلفية لسطح المكتب في بضع ثوانٍ.
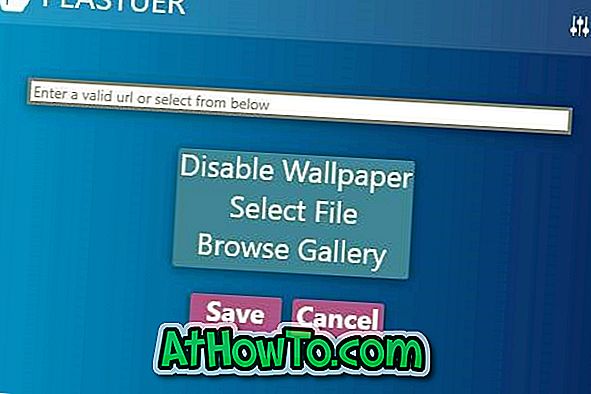
قبل أن نخبر المزيد عن Plastuer ، من المهم أن نلاحظ أن Plastuer ليست مجانية. ولكن هذا لا يعني أنه يكلف قنبلة. Plastuer عبارة عن دفع ما تريده للبرنامج ، مما يعني أنه يمكن للمرء شراء هذا البرنامج من خلال دفع ما يصل إلى 10 دولارات أو 1 دولار أو حتى 10 دولارات.
يدعم Plastuer تنسيقات الفيديو AVI و MP4 و OGG و WMV. هذا يعني أنه يمكنك تعيين ملف فيديو بامتداد avi أو mp4 أو wmv أو ogg كخلفية. إذا كان لديك ملف فيديو بأي تنسيق آخر ، فأنت بحاجة إلى تحويله إلى أحد هذه التنسيقات المتوافقة.
سيكون من دواعي سرور مستخدمي أجهزة الكمبيوتر التي تعمل بالإصدارات السابقة من Windows معرفة أن Plastuer متوافق تمامًا مع Windows 7/8 / 8.1 أيضًا. ومع ذلك ، إذا كنت تستخدم نظام التشغيل Windows 7 ، فننصحك باستخدام برنامج DreamScene Enabler المجاني.
استخدام Plastuer لتعيين الفيديو كخلفية في نظام التشغيل Windows 10
اتبع التعليمات الواردة أدناه لتعيين الفيديو كخلفية في نظام التشغيل Windows 10 باستخدام الأداة المساعدة Plastuer.
الخطوة 1: انتقل إلى موقع Plastuer الرسمي وادفع ما تريد تنزيل برنامج Plastuer. كما قيل من قبل ، لا يقدم المطور نسخة من Plastuer في الوقت الحالي. يجب أن تدفع لتنزيل النسخة المرخصة.
إذا كنت ترغب في تجربة Plastuer قبل الدفع ، فنحن نقترح عليك تنزيله بدفع مبلغ صغير ، وبمجرد رضائك عن ذلك ، يمكنك دفع ما تريد دفعه.
قم باستخراج الملف المضغوط الذي تم تنزيله للحصول على ملف Plastuer.exe.
الخطوة 2: تشغيل ملف Plastuer.exe. Plastuer هو برنامج مستقل ولا يحتاج إلى تثبيت.
الخطوة 3: عندما تقوم بتشغيل Plastuer ، فإنها تكتشف تلقائيًا عدد الشاشات على جهاز الكمبيوتر الخاص بك وتظهر نفس الشيء. انقر على رقم الشاشة حيث تريد تعيين الفيديو كخلفية للمتابعة إلى الخطوة التالية.

الخطوة 4: أخيرًا ، أدخل عنوان URL لملف الفيديو الذي تريد تعيينه كخلفية لسطح المكتب أو انقر فوق خيار "تحديد ملف" لتحديد ملف فيديو على جهاز الكمبيوتر الخاص بك وتعيينه كخلفية لسطح المكتب. للحصول على أفضل النتائج ، نوصي بتحديد مقطع فيديو محفوظ على جهاز الكمبيوتر الخاص بك.

انقر فوق الزر "حفظ" لاختيار الفيديو كخلفية لسطح مكتب Windows 10. يمكنك الآن تصغير Plastuer إلى درج النظام بالنقر فوق الزر "إغلاق". لإنهاء Plastuer ، انقر بزر الماوس الأيمن على أيقونة صينية النظام ، ثم انقر فوق خيار إنهاء.
لا تنس التحقق من كيفية تعيين صفحة ويب كخلفية لسطح المكتب في نظام التشغيل Windows 10.













