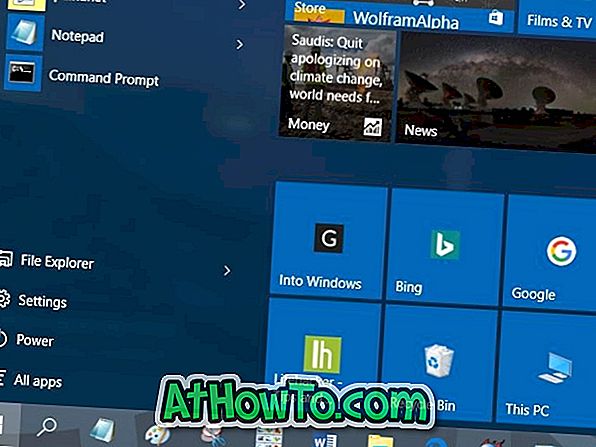مع إصدار Windows 10 1903 build 18305 ، قدمت Microsoft ميزة Windows Sandbox. تساعدك ميزة Windows Sandbox على تشغيل البرامج بمعزل دون التأثير على مضيف Windows 10 بأي طريقة.

تعد ميزة Sandbox مثالية لاختبار البرامج غير المعروفة أو غير الموثوق بها. لا يمكن للبرنامج الذي يتم تشغيله في Sandbox إجراء تغييرات على مضيف Windows 10 والبيانات الموجودة على الجهاز المضيف.
ميزة Windows Sandbox غير متوفرة في Windows 10 Home. الميزة جزء من إصدارات Pro و Enterprise لنظام التشغيل Windows 10 فقط.
في حين أن معظم أجهزة الكمبيوتر التي تعمل بنظام Windows 10 Pro و Enterprise ستدعم ميزة Sandbox ، فمن الأفضل التأكد من أن الكمبيوتر الشخصي يلبي الحد الأدنى من متطلبات النظام لميزة Sandbox.
الحد الأدنى لمتطلبات نظام Windows Sandbox
# Windows 10 Pro أو Enterprise build 18305 أو الأحدث
# 64 بت الهندسة المعمارية
# على الأقل 4 غيغابايت من ذاكرة الوصول العشوائي
# 1 غيغابايت على الأقل من مساحة القرص الحرة
# على الأقل 2 النوى وحدة المعالجة المركزية
# الافتراضية تمكين في BIOS
باستخدام Windows Sandbox في نظام التشغيل Windows 10
الخطوة 1: أولاً وقبل كل شيء ، قم بتشغيل Windows Sandbox بكتابة نفسه في حقل البحث "ابدأ / شريط المهام" ثم الضغط على مفتاح Enter.
إذا لم تتمكن من العثور على Windows Sandbox ، فمن المحتمل أن يتم إيقاف تشغيل هذه الميزة. يرجى الرجوع إلى كيفية تمكين ميزة Windows Sandbox أو تعطيلها في دليل Windows 10 للحصول على اتجاهات خطوة بخطوة.
الخطوة 2: بمجرد تشغيل Sandbox ، انسخ والصق ملف إعداد البرنامج الذي تريد تشغيله في Sandbox. إذا لم تكن قد قمت بالفعل بتنزيل الملف ، فيمكنك استخدام متصفح Edge داخل Sandbox لتنزيل البرنامج.
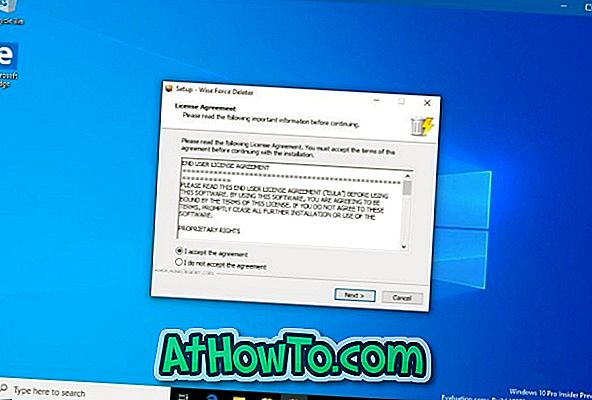
الخطوة 3: قم بتشغيل ملف الإعداد ثم قم بتثبيت البرنامج. استخدم قائمة Start (ابدأ) في Sandbox لتشغيل البرنامج. استخدم البرنامج كما تفعل في بيئة سطح المكتب العادية.
لاحظ أن الإنترنت يعمل في Sandbox دون أي مشاكل.
ومع ذلك ، ضع في اعتبارك أنه لا يمكن للبرنامج إجراء تغييرات على نظام التشغيل المضيف لنظام التشغيل Windows 10. أي أنه لا يمكنك إجراء أي تغييرات على مضيف Windows 10 باستخدام البرنامج الذي يتم تشغيله في Sandbox.
الخطوة 4: بمجرد الانتهاء من استخدام البرنامج ، أغلق Sandbox. تذكر أن إغلاق Sandbox سيحذف البرنامج وجميع بياناته من Sandbox. لذلك ، إذا كنت ترغب في استخدام البرنامج مرة أخرى ، فسيتعين عليك تثبيته مرة أخرى في Sandbox. سيتم أيضًا إزالة أي برنامج أو ملف قمت بتنزيله أثناء الجلسة نهائيًا.
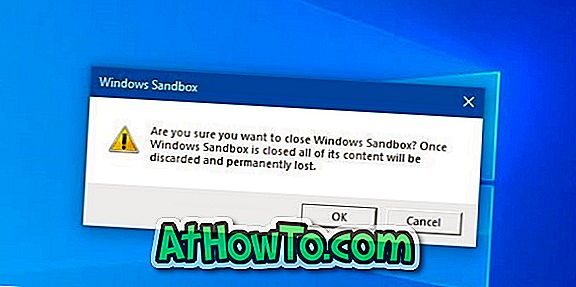
إذا كنت ترغب في استخدام أي برنامج آخر مؤقتًا ، فنحن نقترح عليك تصغير Sandbox حيث إن إغلاقه سيؤدي إلى حذف البرنامج الذي تختبره وبياناته. سوف تضطر إلى البدء من جديد.