منذ حوالي شهر ، كشفت شركة Apple النقاب عن نظام التشغيل OS X Yosemite المرتقب وأتاحت تنزيل النسخة التجريبية الأولى منه. يحتوي نظام التشغيل OS X Yosemite على واجهة مستخدم مستوحاة من iOS7 ويأتي مع الكثير من الميزات الجديدة.
إذا كنت تحب التصميم الجديد المسطح لنظام التشغيل X Yosemite وترغب في الحصول على نفس الشيء في نظام التشغيل Windows أيضًا ، ما عليك سوى تنزيل وتثبيت هذا النمط المرئي الذي تم إصداره حديثًا (السمة) لنظامي التشغيل Windows 7 و Windows 8.1.

يضفي النمط المرئي السريع لنظامي التشغيل Windows 7 و Windows 8.1 على مظهر Yosemite وأسلوبه في مستكشف Windows (مستكشف الملفات). سمة Yosemite متاحة لكلا الإصدارين 32 بت و 64 بت من Windows 7 و Windows 8.1.
تثبيت وتطبيق السمة بسيط إلى حد ما. تحتاج فقط إلى تمكين دعم الأنماط المرئية لجهة خارجية ثم نسخ الملفات المطلوبة إلى مجلد السمات.
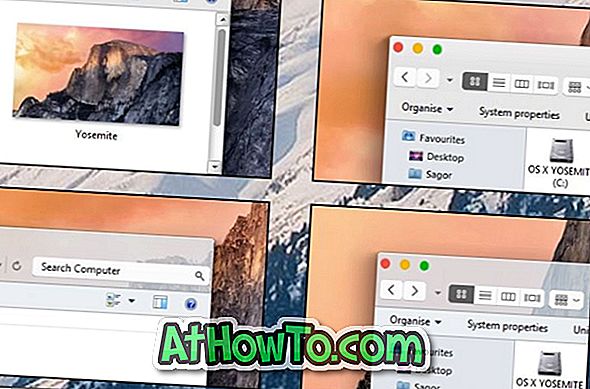
يرجى ملاحظة أنك بحاجة إلى إعداد نظام تشغيل Windows الخاص بك لدعم سمات الطرف الثالث. هذا لأنه ، كما تعلمون على الأرجح ، لا يتيح لك Windows تثبيت سمات الجهات الخارجية بالإعدادات الافتراضية. تحتاج إلى استخدام أدوات الجهات الخارجية مثل UXStyle Core أو UX Theme Patcher لتمكين دعم السمات الخارجية في Windows.
نصيحة: قم بتنزيل حزمة تحويل Yosemite
كيفية تثبيت OS X Yosemite سمة في ويندوز 7 / 8.1
ملاحظة: نقترح عليك إنشاء نقطة استعادة يدوية للنظام أو نسخة احتياطية للصور قبل تثبيت سمات الطرف الثالث.
الخطوة 1: قم بزيارة هذه الصفحة ، وقم بتنزيل UXStyle ثم قم بتشغيلها نفسه لتمكين دعم الأنماط المرئية لجهة خارجية. أعد تشغيل الكمبيوتر بعد تثبيت برنامج UXStyle.
مرة أخرى ، يرجى إنشاء نقطة استعادة للنظام أو نسخة احتياطية للصورة لأن الإصدار الحالي من UXStyle المتاح لنظام التشغيل Windows 8 / 8.1 يحتوي على بعض الأخطاء. في حالة ظهور شاشة فارغة أثناء إعادة تشغيل جهاز الكمبيوتر الخاص بك ، يرجى الانتظار لفترة من الوقت لرؤية شاشة القفل.
الخطوة 2: قم بزيارة هذه الصفحة من DeviantArt لتنزيل سمة Yosemite لنظام التشغيل Windows 7 ، أو انتقل إلى هذه الصفحة لتنزيل السمة لنظام Windows 8.1.
الخطوة 3: استخراج ملف RAR ، انسخ المجلد Swift إلى المجلد Windows \ Resources \ Themes الموجود في محرك الأقراص المثبت عليه Windows. أي إذا كان محرك Windows لديك هو "C" ، فأنت بحاجة إلى نسخ مجلد Swift إلى المجلد C: \ Windows \ Resources \ Themes.
الخطوة 4: بعد ذلك ، انقر بزر الماوس الأيمن على سطح المكتب ، ثم انقر فوق تخصيص ، ثم حدد سمة Swift ، ثم انقر فوق تطبيق. هذا هو!














