باستخدام الإعدادات الافتراضية ، يعرض Windows 10 رمز البطارية في منطقة علبة النظام بشريط المهام. توفر أيقونة البطارية على شريط المهام فكرة تقريبية عن الوضع الحالي لمستوى شحن البطارية ، لكن من الصعب تحديد السعة الفعلية المتبقية للبطارية من خلال إلقاء نظرة على أيقونة البطارية.
توفر أنظمة التشغيل الحديثة للهواتف الذكية بالإضافة إلى أنظمة تشغيل سطح المكتب مثل Android و iOS و macOS خيارًا لإظهار النسبة المئوية لشحن البطارية.

بالتأكيد ، يمكنك تحريك مؤشر الماوس على أيقونة البطارية على شريط مهام Windows 10 لرؤية سعة البطارية المتبقية بنسبة مئوية ولكن النقر فوق رمز البطارية في كل مرة لمعرفة شحن البطارية المتبقي من حيث النسبة المئوية لا معنى له على الإطلاق .
ألن يكون الأمر رائعًا إذا كان هناك خيار لإظهار نسبة البطارية على شريط مهام Windows 10 بدلاً من رمز البطارية الافتراضي؟ لسوء الحظ ، لا يوفر Windows 10 خيارًا لاستبدال رمز البطارية بنسبة البطارية ، على الأقل في الوقت الحالي.
BatteryBar نسخة مجانية لنظام التشغيل Windows 10
بدلاً من النقر فوق رمز البطارية في كل مرة تريد فيها معرفة مستوى البطارية المتبقي من حيث النسبة المئوية ، يمكنك تنزيل برنامج مجاني يسمى BatteryBar .

الإصدار الأساسي من BatteryBar هو أداة مساعدة مجانية لنظام التشغيل Windows لتزويدك ببعض المعلومات المفيدة حول البطارية. يمكن أن يعرض الإصدار المجاني من برنامج BatteryBar نسبة مئوية دقيقة للبطارية على شريط المهام دون شغل مساحة كبيرة.

تمكين واستخدام BatteryBar
يظهر BatteryBar على شريط المهام مباشرة بعد تثبيت البرنامج. ولكن إذا لم يتم عرض شريط المهام ، فانقر بزر الماوس الأيمن فوق المكان الفارغ على شريط المهام ، وانقر فوق أشرطة الأدوات ثم انقر فوق BatteryBar لإظهار BatteryBar على شريط مهام Windows 10.
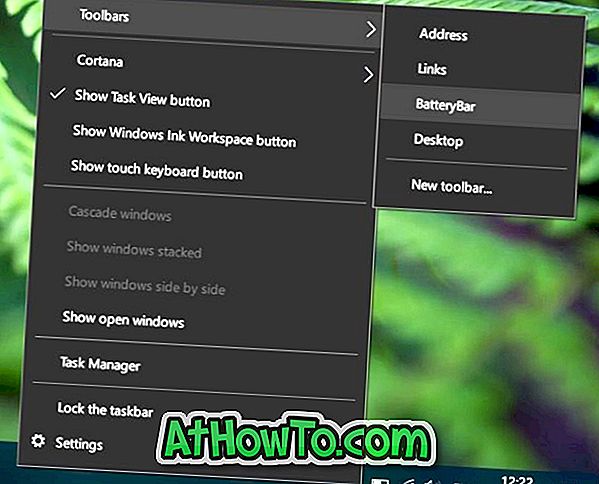
رمز BatteryBar ، كما ترون في الصور ، حديث ويمزج جيدًا مع رموز النظام الأخرى على شريط المهام مثل Wi-Fi و Volume.
باستخدام الإعدادات الافتراضية ، يعرض BatteryBar الوقت المتبقي بدلاً من نسبة البطارية. ما عليك سوى إجراء نقرة على BatteryBar في شريط المهام للتبديل بين الوقت المتبقي والنسبة المئوية.

حرك مؤشر الماوس فوق نسبة BatteryBar للاطلاع على معلومات حول السعة الفعلية للبطارية ومعدل التفريغ والوقت المتبقي ووقت التشغيل الكامل وارتداء البطارية والوقت المنقضي منذ آخر شحن.

لا يعرض الإصدار الأساسي المجاني من BatteryBar إعلامات البطارية المنخفضة والحرجة والكاملة. أيضًا ، لا توجد أي طريقة لتغيير أو تخصيص المظهر الافتراضي لـ BatteryBar على شريط المهام باستخدام السمات والخطوط المخصصة. ومع ذلك ، فإن المظهر الافتراضي لل BatteryBar هو لطيف حقا.
بشكل عام ، يعد برنامج BatteryBar برنامجًا بسيطًا يبعث على السخرية ويعمل مع Windows 7 و Windows 8 و Windows 8.1 أيضًا.
إذا كنت تبحث عن طريقة ذكية لإظهار نسبة البطارية على شريط مهام Windows 10 ، فقم بتنزيل الإصدار الأساسي من BatteryBar (مجانًا) على الفور.
أخيرًا وليس آخرًا ، يكون برنامج BatteryBar منخفضًا جدًا على موارد النظام. حتى تتمكن من الاستمرار في العمل طوال الوقت دون الحاجة إلى القلق بشأن استخدام الموارد.
لإغلاق برنامج BatteryBar ، انقر بزر الماوس الأيمن فوقه ثم انقر فوق خيار "إغلاق شريط الأدوات".
نصيحة: بمجرد إضافة BatteryBar إلى شريط المهام ، يمكنك إما إخفاء أيقونة بطارية Windows 10 الأصلية.
هل تعلم أن هناك ميزة مفيدة تسمى Battery Saver في Windows 10 لتحسين وقت النسخ الاحتياطي للبطارية؟
تنزيل BatteryBar Basic (مجانًا)














