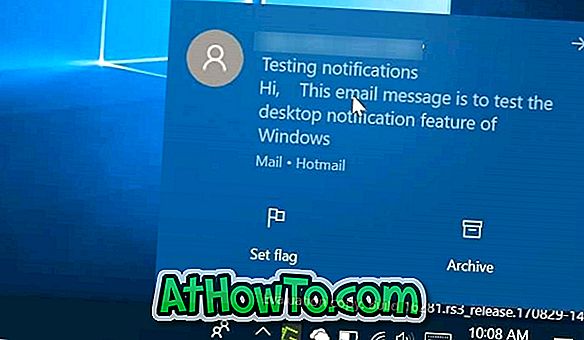للحفاظ على أمان البيانات الموجودة على جهاز الكمبيوتر الخاص بك الذي يعمل بنظام Windows 10 ، مع الإعدادات الافتراضية ، إذا قمت بتعيين كلمة مرور لحساب Microsoft أو حساب مستخدم محلي ، يطلب Windows 10 منك إدخال كلمة مرور الحساب بعد الاستيقاظ من النوم أو بعد بضع دقائق من عدم النشاط .
تعد كلمة المرور بعد التنبيه ميزة مفيدة متوفرة في Windows لفترة طويلة ويجب على المرء أن يبقيها ممكنة لحماية البيانات.
ولكن ، إذا كنت أحد المستخدمين المنزليين أو إذا كنت المستخدم الوحيد لجهاز الكمبيوتر الخاص بك الذي يعمل بنظام Windows 10 في المنزل أو المكتب الخاص ، فقد ترغب في إيقاف Windows 10 عن طلب كلمة المرور بعد النوم أو بضع دقائق من عدم النشاط.
لا يجد المستخدمون الذين يستخدمون بصمة الأصابع لتسجيل الدخول إلى Windows 10 مشكلة كبيرة حيث يمكنهم تسجيل الدخول بمجرد تمرير إصبع على مستشعر البصمة. إن المستخدمين الذين قاموا بتعيين كلمة مرور قوية أو طويلة يريدون إيقاف Windows 10 عن طلب كلمة المرور بعد الاستيقاظ من النوم.
مثل الإصدارات السابقة ، يمكنك إيقاف تشغيل كلمة المرور الافتراضية التي تطلب سلوك Windows 10.
فيما يلي طريقتان لإيقاف أو جعل Windows 10 يطلب كلمة المرور الخاصة بك عندما تستيقظ على جهاز الكمبيوتر الذي يعمل بنظام Windows 10 من وضع السكون.
طريقة 1 من 2
قم بتشغيل أو إيقاف تشغيل كلمة المرور بعد النوم في نظام التشغيل Windows 10 من خلال الإعدادات
هذه هي الطريقة الوحيدة التي تعمل بعد تحديث Anniversary Update لنظام التشغيل Windows 10. لم تعد طريقة لوحة التحكم التقليدية تعمل في عام 1607 والإصدارات الأحدث نظرًا لأن رابط طلب كلمة مرور على التنبيه مفقود أو تمت إزالته من نافذة "خيارات الطاقة".
هام: عند إيقاف Windows 10 (الإصدار 1607) من طلب كلمة المرور باستخدام هذه الطريقة ، لا يطلب Windows 10 كلمة المرور حتى عندما تستأنف الكمبيوتر بعد السبات! لذلك قد لا تكون فكرة حكيمة إذا كنت سبت جهاز الكمبيوتر الخاص بك.
الخطوة الأولى: تشغيل تطبيق الإعدادات إما عن طريق كتابة " الإعدادات" في قائمة "ابدأ" أو مربع البحث في شريط المهام ، ثم الضغط على مفتاح الإدخال أو النقر على أيقونة "الإعدادات" في أقصى اليسار من قائمة "ابدأ"

الخطوة 2: في الصفحة الرئيسية لتطبيق الإعدادات ، انقر فوق حسابات .
الخطوة 3: انقر فوق خيارات تسجيل الدخول .
الخطوة 4: ضمن قسم " طلب تسجيل الدخول" ، حدد " ابدأ" إذا كنت ترغب في إيقاف Windows 10 عن طلب كلمة المرور بعد الاستيقاظ من النوم.

وإذا كنت ترغب في جعل Windows 10 يسأل عن كلمة المرور بعد النوم ، فحدد الخيار " عندما يستيقظ الكمبيوتر من وضع السكون" من المربع المنسدل.
نصيحة: بعد إيقاف Windows 10 عن طلب كلمة المرور بعد النوم أو بضع دقائق من عدم النشاط ، من المستحسن تكوين Windows 10 لبدء شاشة توقف بعد بضع دقائق من النشاط لتجنب ظهور شخص يحدق في شاشتك أو بياناتك عندما تظهر حول الكمبيوتر.
طريقة 2 من 2
تمكين أو تعطيل كلمة المرور بعد النوم عبر لوحة التحكم
لاحظ أن هذه الطريقة لا تعمل في Windows 10 Anniversary Update (الإصدار 1607) والإصدارات الأحدث. استخدم هذه الطريقة فقط إذا كنت تستخدم نظام التشغيل Windows 10 1511 والإصدارات السابقة.
الخطوة 1: اكتب " خيارات الطاقة" في قائمة "ابدأ" أو البحث في شريط المهام ، ثم اضغط على مفتاح "الإدخال" لفتح نافذة "خيارات الطاقة".

الخطوة 2: في الجزء الأيمن ، انقر فوق طلب كلمة مرور على رابط التنبيه لفتح نافذة "إعدادات النظام". في حالة عدم ظهور كلمة مرور على رابط التنبيه ، يرجى الرجوع إلى الإرشادات الموجودة في الطريقة الأولى.

الخطوة 3: هنا ، انقر فوق تغيير الإعدادات غير المتاحة .

الخطوة 4: تحت حماية كلمة المرور عند الاستيقاظ ، حدد طلب كلمة مرور أو لا تتطلب خيار كلمة مرور .

انقر على زر حفظ التغييرات . هذا هو!
قد تكون لك كيفية تسجيل الدخول تلقائيًا إلى دليل Windows 10 أهمية لك.