في نظام التشغيل Windows 10 ، في بعض الأحيان ، قد يرفض التطبيق الإغلاق عند النقر فوق الزر "إغلاق" أو عند النقر بزر الماوس الأيمن على أيقونة التطبيق على شريط المهام ثم النقر فوق خيار "إغلاق النافذة".
عندما يتعذر عليك إغلاق أحد التطبيقات أو عندما لا يستجيب أحد التطبيقات ، يمكنك استخدام "إدارة المهام" لإنهاء التطبيق.
بدءًا من إصدار Windows 10 Spring Creators Update 1803 ، هناك طريقة أخرى لإنهاء التطبيقات. يمكنك الآن إنهاء التطبيقات من تطبيق الإعدادات أيضًا.
في هذا الدليل ، سوف نرى كيفية إنهاء عدم الاستجابة للتطبيقات عبر الإعدادات وإدارة المهام.
طريقة 1 من 2
إنهاء التطبيقات عبر تطبيق الإعدادات
متوفر في نظام التشغيل Windows 10 الإصدار 1803 وما فوق فقط.
لاحظ أنه لا يمكن استخدام هذه الطريقة لإنهاء برامج سطح المكتب الكلاسيكية. إذا كنت ترغب في إغلاق برنامج سطح المكتب ، راجع الإرشادات الواردة في الطريقة الثانية من هذا الدليل.
الخطوة 1: انتقل إلى تطبيق الإعدادات > التطبيقات > التطبيقات والميزات .
الخطوة 2: في قائمة التطبيقات المثبتة ، حدد موقع إدخال التطبيق الذي ترغب في إنهائه ، ثم انقر فوقه لرؤية ارتباط خيارات متقدمة. انقر فوق ارتباط خيارات متقدمة .
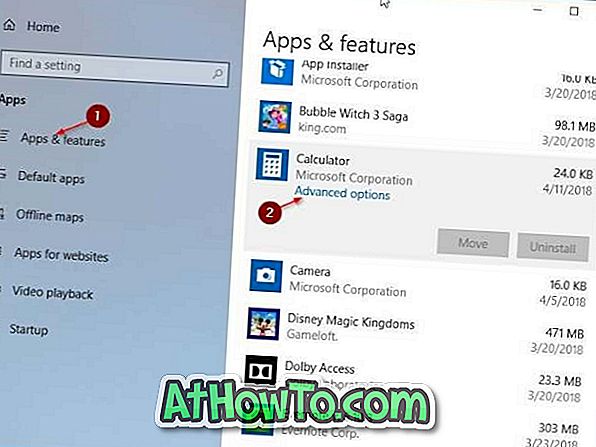
الخطوة 3: قم بالتمرير لأسفل لرؤية قسم إنهاء. انقر فوق الزر "إنهاء" لإنهاء التطبيق على الفور والعمليات المرتبطة به ، إن وجدت.
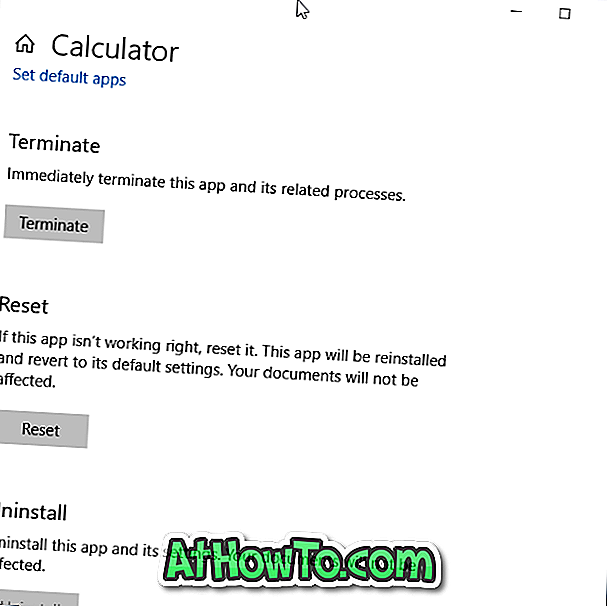
طريقة 2 من 2
إنهاء التطبيقات عبر إدارة المهام
بالإضافة إلى التطبيقات ، يمكن أيضًا استخدام هذه الطريقة لإنهاء برامج سطح المكتب الكلاسيكية.
الخطوة 1: افتح إدارة المهام. أسرع طريقة هي استخدام مفاتيح Ctrl + Shift + Esc .
الخطوة 2: إذا حصلت على الحد الأدنى من إدارة المهام ، فانقر فوق الزر مزيد من التفاصيل للكشف عن النسخة الكاملة.
الخطوة 3: ضمن علامة التبويب " العمليات" ، سترى جميع التطبيقات قيد التشغيل في فئة التطبيقات. انقر بزر الماوس الأيمن فوق التطبيق الذي ترغب في إنهائه ، ثم انقر فوق خيار إنهاء المهمة لإنهاء التطبيق.
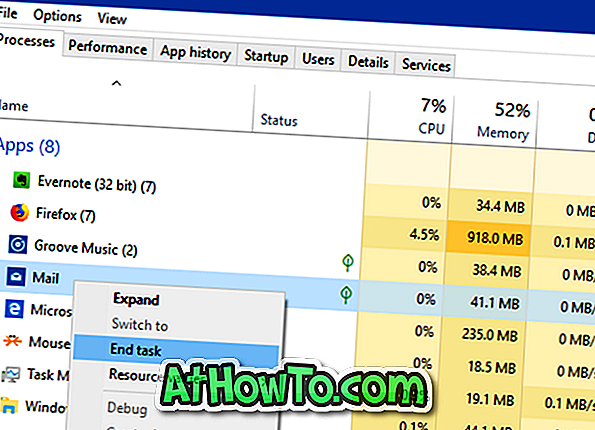
قد ترغب أيضًا في قراءة كيفية عرض التطبيقات المثبتة حديثًا في مقالة Windows 10.













