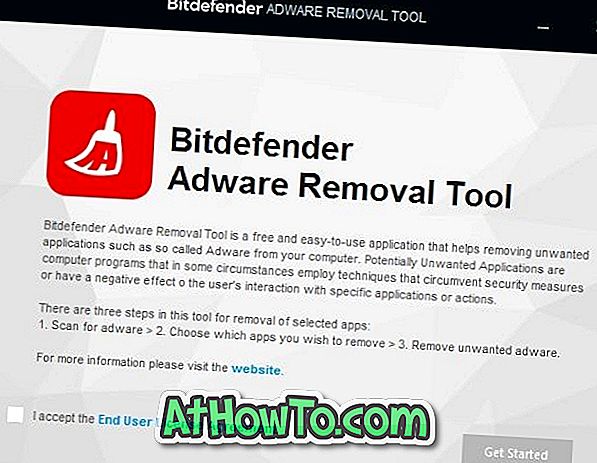بالإضافة إلى الدفتر و Notepad و Paint وغيرها من برامج سطح المكتب التقليدية ، يشحن Windows 10 أكثر من عشرين من التطبيقات الجديدة. على الرغم من أن بعض التطبيقات المدمجة مثل Mail and Weather مثيرة للإعجاب حقًا ، فإن بعضها (مثل Groove Music و Films & TV) ليس مفيدًا للغاية. ثم هناك بعض التطبيقات التي لا يريد معظم المستخدمين استخدامها على الإطلاق.
نظرًا لأن هذه التطبيقات مضمّنة ، فإن Windows 10 لا يتيح لك التخلص منها بهذه السهولة. لا يمكن إزالة هذه التطبيقات الافتراضية باستخدام الإعدادات أو لوحة التحكم. ومع ذلك ، يمكن استخدام PowerShell لإلغاء تثبيت تطبيقات Windows 10 الافتراضية ، لكن العملية ليست مباشرة إلى الأمام ، خاصة بالنسبة للمستخدمين المبتدئين.
إذا كنت من المستخدمين الذين لا يرغبون في استخدام PowerShell ، فستسعدك معرفة أنه يمكن إزالة هذه التطبيقات المدمجة بمساعدة أدوات الجهة الخارجية. بينما لا تدعم جميع برامج إلغاء تثبيت البرامج إلغاء تثبيت تطبيقات Windows 10 ، تدعم ثلاثة برامج شائعة إزالة تطبيقات Windows 10 المدمجة.
ملاحظة: لا يدعم أي من برامج إزالة التثبيت المذكورة هنا إلغاء تثبيت Edge و Cortana. إذا كنت ترغب في إزالة Edge ، فيرجى الرجوع إلى دليل إلغاء التثبيت وإزالة Edge من Windows 10. وبالنسبة إلى Cortana ، يمكنك إيقاف تشغيله دون مساعدة حلول الجهة الخارجية.
البرنامج 1 من 3
استخدم CCleaner لإلغاء تثبيت تطبيقات Windows 10
CCleaner هو برنامج شائع جدًا في أراضي Windows. بالنسبة لمستخدمي أجهزة الكمبيوتر المبتدئين ، من المحتمل أن يكون CCleaner هو أفضل أداة لتنظيف أجهزة الكمبيوتر الشخصية المجانية لنظام التشغيل Windows. يدعم الإصدار المجاني من CCleaner إلغاء تثبيت تطبيقات Windows 10 المدمجة بسهولة.

إليك كيفية استخدام CCleaner لإلغاء تثبيت تطبيقات Windows 10
الخطوة 1: قم بتنزيل وتثبيت CCleaner ، إذا لم يكن مثبتًا بالفعل.
الخطوة 2: قم بتشغيل CCleaner ، ثم انقر فوق أدوات ، ثم قم بإلغاء تثبيت الخيار لرؤية جميع البرامج المثبتة بالإضافة إلى التطبيقات المدمجة.
الخطوة 3: انقر بزر الماوس الأيمن على التطبيق الذي تريد التخلص منه ، ثم انقر فوق خيار إلغاء التثبيت . انقر فوق الزر " موافق" عندما ترى مربع حوار التأكيد لإزالة التطبيق.
البرنامج 2 من 3
استخدم Geek Uninstaller لإلغاء تثبيت تطبيقات Windows 10
Geek Uninstaller معروف على نطاق واسع لقدرته على إلغاء تثبيت البرامج بالكامل من نظام تشغيل Windows. تمت إضافة القدرة على إلغاء تثبيت تطبيقات Windows 10 مع 1.4.0.82. إليك كيفية استخدام Geek Uninstall لإزالة تطبيقات Windows 10.

استخدام Geek Uninstaller لإزالة تطبيقات Windows 10
الخطوة 1: قم بزيارة هذه الصفحة من صفحة الويب Geek Uninstaller وقم بتنزيل البرنامج. شغّل برنامج التثبيت وأكمل الإرشادات التي تظهر على الشاشة لتثبيته.
الخطوة 2: تشغيل Geek Uninstaller لتشغيل البرنامج.
الخطوة 3: إذا كان برنامج Geek Uninstaller يسرد برامج سطح المكتب فقط ، فانقر فوق القائمة عرض ، ثم انقر فوق تطبيقات Windows Store لعرض جميع التطبيقات المدمجة بالإضافة إلى التطبيقات المثبتة من المتجر.

الخطوة 4: انقر بزر الماوس الأيمن على التطبيق الذي تريد إلغاء تثبيته ، ثم انقر فوق خيار إلغاء التثبيت لإزالة التطبيق.
البرنامج 3 من 3
قم بإزالة تطبيقات Windows 10 باستخدام IObit Uninstaller مجانًا
برنامج IObit Uninstaller هو برنامج ممتاز آخر لإزالة تطبيقات Windows 10. يدعم الإصدار المجاني من IObit Uninstaller إزالة تطبيقات Windows 10 المدمجة بالإضافة إلى التطبيقات المثبتة من متجر Windows. على عكس برامج إلغاء التثبيت الأخرى ، فإن هذا البرنامج يدعم دفعة إلغاء التثبيت حتى في الإصدار المجاني.

استخدام IObit Uninstaller لإزالة تطبيقات Windows 10
الخطوة 1: قم بتنزيل وتثبيت IObit Uninstaller 6.0 (نسخة مجانية) أو إصدار أحدث.
الخطوة 2: قم بتشغيل برنامج إلغاء تثبيت IObit وانقر فوق علامة تبويب تطبيقات Windows في الجزء الأيمن لمشاهدة جميع التطبيقات.
الخطوة 3: حدد أحد التطبيقات التي تريد إلغاء تثبيتها ، ثم انقر فوق زر إلغاء التثبيت لإزالة تثبيت التطبيق. لتنفيذ إزالة الدُفعات ، حدد تطبيقات متعددة ، ثم انقر فوق زر إلغاء التثبيت.