إذا كنت تستخدم ماوس Logitech مع جهاز الكمبيوتر الخاص بك الذي يعمل بنظام Windows 10 ، فمن المحتمل أن تعرف أن الماوس يبدأ في العمل فور توصيله بالكمبيوتر دون الحاجة إلى تثبيت أي برنامج تشغيل أو برنامج إضافي.
على الرغم من أن هذا أمر جيد ، فإن Windows 10 لا يسمح لك بتغيير الإجراءات الافتراضية لأزرار الماوس. يمكنك فقط تبادل أزرار الماوس الأيمن والأيسر وتغيير سرعة النقر المزدوج.

إذا كان الماوس يحتوي على أكثر من بضعة أزرار ، فلا يمكنك تغيير إجراءاتها الافتراضية من خلال إعدادات الماوس في نظام التشغيل Windows 10. باختصار ، إذا كان لديك ماوس Logitech مع أكثر من زرين ، فلن يساعدك Windows 10 في تكوين الإعداد الافتراضي أو تغييره. الأكتين من مختلف الأزرار والعجلات على الماوس.
برنامج لوجيتك الماوس
تقدم لوجيتك برامجها الخاصة للفئران. ومن المثير للاهتمام ، أنه يوفر برامج مختلفة لفئران مختلفة. على سبيل المثال ، هناك برنامج Logitech SetPoint لبعض الفئران ، ثم هناك خيارات لوجيتك لبعض الفئران الأخرى. لوجيتك ألعاب الألعاب هي أيضا موجودة للألعاب الفئران. لذلك ، تحتاج إلى تحديد الماوس الصحيح أثناء تنزيل برنامج الماوس.
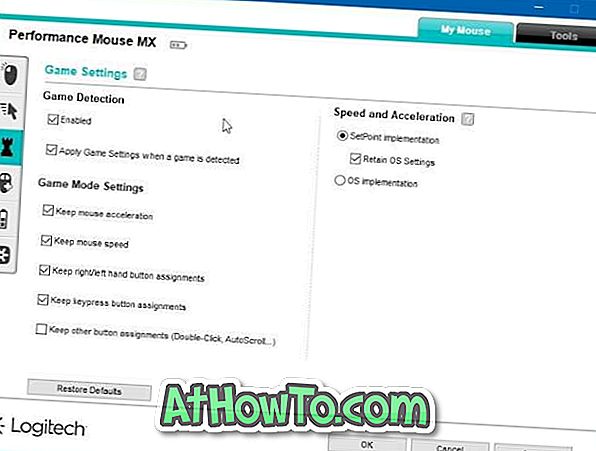
جميع أدوات الماوس Logitech الرسمية لنظام التشغيل Windows 10 والإصدارات السابقة تساعد المستخدمين على تكوين الإجراءات الافتراضية للماوس. من خلال تثبيت برنامج الماوس الأيمن ، على سبيل المثال ، يمكنك اختيار ما يحدث عند الضغط على الزر الأيسر والنقر بزر الماوس الأيمن والزر الأوسط والأزرار الأخرى على الماوس.
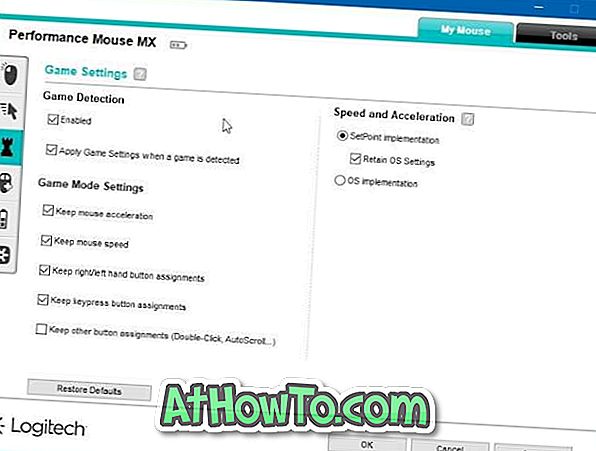
يمكنك أيضًا تمكين وتكوين إجراءات زر الماوس الخاصة بالتطبيق. هذا ، على سبيل المثال ، يمكنك تكوين زر واحد أو أكثر على الماوس لتنفيذ إجراءات مختلفة عند استخدامه في تطبيقات مختلفة.
يتيح لك برنامج الماوس أيضًا عرض مستوى بطارية الماوس وصحة البطارية. كما يوفر خيارًا لعرض إشعار عند انخفاض مستوى البطارية.

توجد أيضًا خيارات لتغيير السرعة الافتراضية لمؤشر الماوس واستخدام وضع اللعبة للماوس.
قم بزيارة الصفحة التالية لتحديد الماوس وتنزيل برنامج الماوس الخاص بك. كما ذكر من قبل ، تأكد من تحديد الفأرة الصحيحة لتنزيل برنامج الفأرة الصحيح.
انقر فوق الماوس الخاص بك ، ثم انقر فوق "التنزيلات" لرؤية خيار التنزيل لبرنامج الماوس.
تحميل برنامج لوجيتك ماوس














