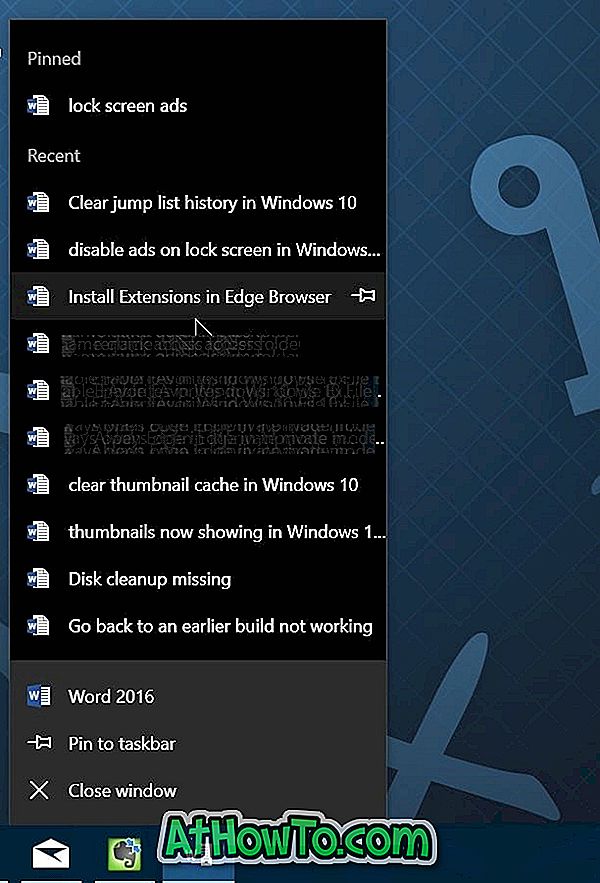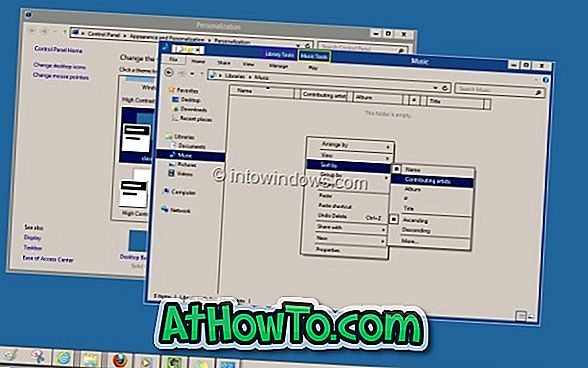منذ أسبوعين ، قدمنا لك أداة جديدة تسمى ColorSync تتيح لك تعيين لون خلفية الشاشة تلقائيًا كحدود نافذة ولون شريط المهام في Windows 8.1. والخبر السار هو أن مطور هذه الأداة قد قام بتحديث الأداة ويمكن الآن الآن تعيين لون حدود النافذة تلقائيًا على أنه لون خلفية شاشة البدء.

يمكن للمستخدمين الذين يرغبون في الحصول على لون سمة سطح المكتب مثل لون خلفية شاشة البدء استخدام هذه الأداة. تتمثل ميزة الميزة التي تم تقديمها حديثًا في أنه يمكن للمرء الآن تكوين Windows 8.1 لتغيير خلفية شاشة البدء تلقائيًا.
كل ما عليك فعله هو تطبيق سمة بخلفيات سطح مكتب متعددة (تتضمن معظم السمات هناك خلفيات متعددة) ، وتعيين لون السمة على تلقائي ، ثم قم بتشغيل أحدث إصدار من ColorSync.
على سبيل المثال ، يمكنك تطبيق السمة Lines and Colors في Windows 8.1 (يستخدم هذا السمة ميزة اللون التلقائي) ، قم بتشغيل أداة ColorSync ، ثم قم بتغيير إعداداته لتعيين لون حدود النافذة بلون خلفية شاشة ابدأ. بمجرد الانتهاء من ذلك ، كلما تغيرت خلفية سطح المكتب ، يقوم Windows بتغيير لون حدود النافذة وشريط المهام لتتوافق مع خلفية سطح المكتب ، ثم يقوم ColorSync بتعيين اللون الجديد بلون خلفية شاشة البدء.
إذا لم تكن متأكدًا من كيفية تحقيق ذلك ، فاتبع التعليمات الموضحة أدناه:
ملاحظة: لا تعمل هذه الطريقة إذا قمت بتكوين Windows 8.1 لتعيين صورة خلفية لسطح المكتب كبدء صورة خلفية.
الخطوة 1: قم بتنزيل ColorSync من هذه الصفحة ، واستخلص محتويات ملف zip لجعل ColorSync قابل للتنفيذ ، ثم انقر نقرًا مزدوجًا على الملف القابل للتنفيذ لتشغيله.
الخطوة 2: بشكل افتراضي ، يعين ColorSync بدء لون خلفية الشاشة كلون لون حدود النافذة. يجب عليك تغيير هذا الإعداد الافتراضي. انقر بزر الماوس الأيمن على أيقونة ColorSync في علبة النظام ثم انقر فوق خيار Aero -> Start Screen.

الخطوة 3: الخطوة التالية هي تطبيق سمة جديدة بخلفيات متعددة وتعيين اللون على تلقائي. للقيام بذلك ، انقر بزر الماوس الأيمن على سطح المكتب ، وانقر فوق تخصيص لفتح نافذة التخصيص ، وانقر فوق سمة ذات خلفيات متعددة (على سبيل المثال ، سمة الخطوط والألوان).


الخطوة 4: تخطي هذه الخطوة إذا تم ضبط اللون بالفعل على تلقائي. انقر فوق خيار اللون في نافذة التخصيص ثم حدد تجانب الألوان الأول بعنوان تلقائي ، ثم انقر فوق زر تطبيق لتكوين Windows لتغيير لون حدود وشريط المهام تلقائيًا لتتوافق مع لون خلفية سطح المكتب. هذا هو!


من الآن فصاعدًا ، كلما تغيرت خلفية سطح المكتب ، ليس فقط حدود النافذة وشريط المهام يحصلان على لون جديد ولكن أيضًا خلفية شاشة البدء.
قد تظهر لك أيضًا كيفية إظهار شريط المهام في دليل بدء تشغيل Windows 8 / 8.1.