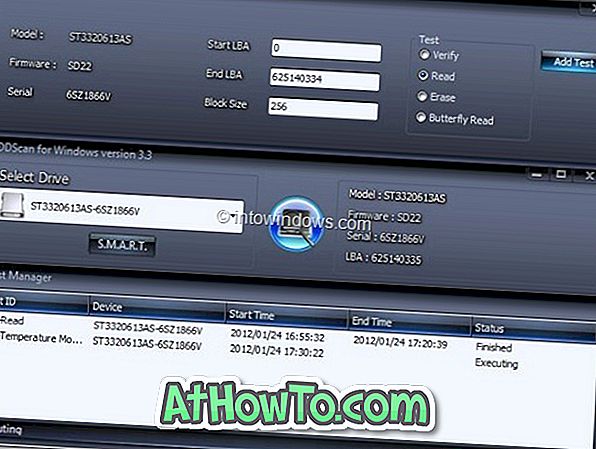يعرض Windows 10 اسم المؤسسة بالإضافة إلى اسم المالك الذي تم تسجيل الدخول إليه في مربع الحوار About. كما تعلم على الأرجح ، يمكن للمرء تشغيل مربع الحوار "حول" عن طريق كتابة winver.exe في مربع القائمة "ابدأ" أو البحث في شريط المهام أو في مربع الأمر "تشغيل".
إذا لم يقدم المستخدم اسم المؤسسة واسم المالك أثناء التثبيت أو الإعداد ، يعرض Windows 10 اسم المالك المسجل كمستخدم Windows في مربع الحوار "حول".
إذا قمت بتغيير المؤسسة مؤخرًا أو إذا كان Windows 10 لا يعرض مؤسستك واسمك في مربع الحوار About ، فيمكنك تغيير اسم المؤسسة المسجلة الحالي واسم المالك المسجل.

ولكن نظرًا لعدم وجود خيار ضمن "لوحة التحكم" أو "الإعدادات" لتغيير اسم المالك والمؤسسة المسجّل ، فنحن بحاجة إلى تعديل السجل يدويًا أو استخدام أداة تابعة لجهة أخرى لتغيير هذه المعلومات.
أكمل الإرشادات الواردة أدناه لتغيير اسم المالك والمؤسسة المسجّل في نظام التشغيل Windows 10.
طريقة 1 من 2
تغيير اسم المالك المسجل والمنظمة عبر السجل
هام: نوصي بإنشاء نقطة استعادة يدوية للنظام قبل تحرير السجل بحيث يمكنك بسهولة استعادة الإعدادات والقيم الأصلية عند الحاجة.
الخطوة 1: اكتب Regedit.exe في حقل البحث في قائمة ابدأ أو شريط المهام ، ثم اضغط على المفتاح Enter. انقر فوق زر نعم عندما ترى شاشة التحكم في حساب المستخدم.

الخطوة 2: في محرر التسجيل ، انتقل إلى المفتاح التالي:
HKEY_LOCAL_MACHINE \ SOFTWARE \ Microsoft \ Windows NT \ CurrentVersion
الخطوة 3: على الجانب الأيمن ، ابحث عن قيمة RegisteredOrganization .

الخطوة 4: انقر نقرًا مزدوجًا فوق قيمة RegisteredOrganization ، وأدخل اسم مؤسستك أو أي شيء تريد رؤيته في المؤسسة المودعة في مربع الحوار About ، ثم انقر فوق الزر " موافق" لحفظه.

الخطوة 5: بعد ذلك ، انقر نقرًا مزدوجًا فوق قيمة RegisteredOwner ، وأدخل اسمك أو أي شيء تريد رؤيته في حقل المالك المسجل في مربع الحوار حول ، ثم انقر فوق الزر " موافق" .


هذا هو! افتح مربع الحوار "حول" الآن عن طريق كتابة winver.exe في مربع القائمة "ابدأ" أو شريط "بحث" لمشاهدة التغيير.
طريقة 2 من 2
تغيير المالك المسجل واسم المؤسسة باستخدام أدوات الجهة الخارجية
تمكنك العديد من أدوات التغيير والتبديل في Windows التابعة لجهة خارجية من تغيير اسم المالك والمؤسسة المسجلين. Windows Tweaker المجاني هو أحد هذه الأدوات. فيما يلي كيفية استخدام Windows Tweaker لتغيير المالك المسجل واسم المؤسسة في نظام التشغيل Windows 10:
الخطوة 1: قم بتنزيل Windows Tweaker (مجاني) وابدأ تشغيله.
الخطوة 2: انقر فوق علامة تبويب النظام في الجزء الأيمن ، ثم قم بالتبديل إلى علامة التبويب " التسجيل" على الجانب الأيمن.

الخطوة 3: أدخل اسم المالك المسجل واسم الشركة. انقر فوق حفظ والخروج من الزر.