هناك أكثر من طريقة لتغيير سطوع الشاشة في Windows 10. يمكنك استخدام مفاتيح الاختصار على لوحة المفاتيح (إذا كان جهاز كمبيوتر محمول) ، واستخدام لوحة سطوع الشاشة في مركز العمل ، واستخدام الأزرار الموجودة على الشاشة (لأجهزة الكمبيوتر المكتبية) ، استخدم نافذة Power Options (خيارات الطاقة) ، أو يمكنك فتح Settings (الإعدادات)> System> Display (العرض) لتغيير سطوع الشاشة.
مفاتيح الاختصار للوحة المفاتيح هي أفضل طريقة لتغيير سطوع الشاشة بسرعة. ولكن إذا كان جهاز الكمبيوتر الخاص بك يفتقر إلى مفاتيح الاختصار هذه ، فكل الأساليب الأخرى تحتاج إلى أكثر من بضع نقرات. لا يساعدك Action Center على ضبط سطوع الشاشة بدقة.
على الرغم من أن كل هذه الطرق مفيدة ، إلا أنه ليس من الجيد إذا كانت هناك طريقة لضبط سطوع الشاشة بدقة من شريط المهام تمامًا مثلما نغير مستوى الصوت؟
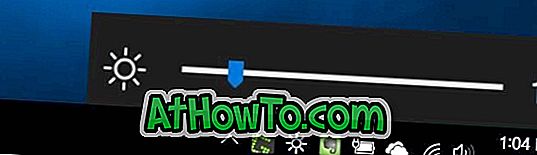
منزلق السطوع لتغيير السطوع من شريط المهام
Brightness Slider هو برنامج جديد مصمم خصيصًا لنظام التشغيل Windows 10 لضبط سطوع الشاشة مباشرةً من شريط المهام تمامًا مثل حجم جهاز الكمبيوتر. بعد تنزيل Brightness Slider وتشغيله ، توجد أيقونة Brightness Slider في منطقة علبة النظام بشريط المهام.
يؤدي النقر على أيقونة Brightness Slider في علبة النظام إلى إحضار شريط التمرير Brightness. يمكنك زيادة أو تقليل مستوى السطوع بنسبة مئوية واحدة في كل مرة عن طريق تحريك شريط التمرير.

بشكل عام ، أداة صغيرة لطيفة لتغيير سطوع الشاشة بسرعة وسهولة من شريط المهام في نظام التشغيل Windows 10.
يرجى ملاحظة أن البرنامج لا يبدأ مع ويندوز تلقائيا. إذا كنت ترغب في إضافة هذا البرنامج لبدء التشغيل ، انقر بزر الماوس الأيمن على أيقونه في علبة النظام ثم انقر فوق خيار "تشغيل عند بدء التشغيل".

أيضًا ، أثناء تشغيل البرنامج لأول مرة على جهاز الكمبيوتر الخاص بك ، قد يحذر عامل تصفية Windows SmartScreen من تشغيل هذا البرنامج. ببساطة تجاهل التحذير وتشغيل البرنامج.
Brightness Slider متوافق تمامًا مع كل من نظام التشغيل Windows 10 32 بت و 64 بت.
قد ترغب أيضًا في تشغيل أو إيقاف تشغيل سطوع الشاشة التلقائي أو التكيف في نظام التشغيل Windows 10.
تحميل السطوع المتزلج














