غالبًا ما يستخدم مستخدمو Windows مربع تشغيل الأمر لتشغيل البرامج. بالإضافة إلى البرامج ، يمكن استخدام الأمر Run لتشغيل أدوات الإدارة المختلفة.
هناك مجموعة من الطرق لبدء تشغيل البرنامج كمسؤول في نظام التشغيل Windows 10. كتابة اسم البرنامج في حقل البحث في قائمة ابدأ / شريط المهام ، ثم الضغط على مفتاح Ctrl + Shift + Enter هو أسهل الطرق.
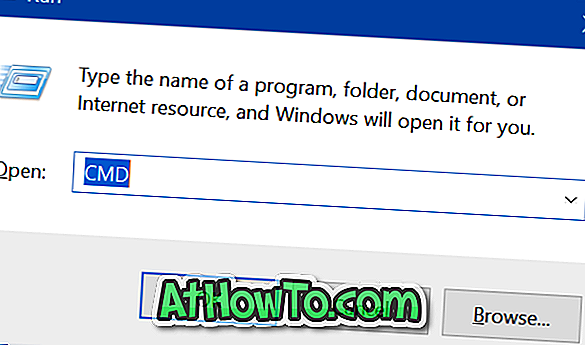
يقوم معظم المستخدمين بكتابة اسم البرنامج في حقل البحث ، ثم انقر بزر الماوس الأيمن فوق اسم البرنامج ، ثم انقر فوق خيار "تشغيل كمسؤول" لتشغيل البرنامج كمسؤول.
بدء تشغيل البرامج كمسؤول من مربع "تشغيل الأوامر"
بالإضافة إلى الطرق المذكورة أعلاه ، هناك طريقة جديدة لتشغيل البرامج كمسؤول في إصدار Windows 10 1803. بدءًا من Windows 10 April 2018 Update ، يمكن للمستخدمين استخدام الأمر Run لتشغيل البرامج كمسؤول.
كما تعلم على الأرجح ، هناك برامج تابعة لجهات خارجية لجعلها ممكنة ولكنك لست بحاجة إلى أي منها إذا كنت تقوم بتشغيل Windows 10 April 2018 Update (الإصدار 1803).
لبدء تشغيل البرنامج كمسؤول باستخدام الأمر Run ، تحتاج فقط إلى كتابة الاسم القابل للتنفيذ في مربع Run Command ثم اضغط في نفس الوقت على مفاتيح Ctrl و Shift و Enter (Ctrl + Shift + Enter).
نشعر أن بدء تشغيل البرنامج كمسؤول سهل باستخدام قائمة "ابدأ" حيث يمكنك كتابة اسم البرنامج ثم الضغط على مفتاحي Ctrl + Shift + Enter. بينما أثناء استخدام Run Command ، قد لا تتمكن من تشغيل برنامج بمجرد كتابة اسمه. يمكن إطلاق معظم البرامج المضمنة وبرامج الجهات الخارجية الشهيرة عن طريق كتابة أسمائهم ، ولكن لا يمكن تشغيل جميع البرامج عن طريق كتابة أسمائهم. على سبيل المثال ، لتشغيل Office Word ، تحتاج إلى كتابة WinWord أو WinWord.exe بدلاً من Office Word أو Word.
ومع ذلك ، لدينا الآن طريقة جديدة لتشغيل البرامج كمسؤول في نظام التشغيل Windows 10.
قد ترغب أيضًا في قراءة كيفية جعل "موجه الأوامر" يعمل دائمًا كمقال للمسؤول.













