باستخدام الإعدادات الافتراضية ، يستخدم Windows 10 اللون الأسود لقائمة "ابدأ" وشريط المهام ومركز الإجراءات. على الرغم من أن اللون الأسود الافتراضي يبدو لطيفًا وسريعًا مع خلفية الشاشة الافتراضية ، بعد استخدام Windows 10 لفترة من الوقت ، قد ترغب في تغيير لون شريط المهام إلى اللون الذي تريده.
قامت Microsoft بتضمين عدد من الإعدادات لتخصيص شريط المهام وقائمة "ابدأ" في نظام التشغيل Windows 10. يمكنك جعل قائمة "ابدأ" وشريط المهام شفافة ، وإضافة مربع البحث أو إزالته من شريط المهام ، وتكوين شريط المهام لاستخدام لون خلفية سطح المكتب أو تعيين ملفك الشخصي لون مخصص.

لذلك في نظام التشغيل Windows 10 ، إذا كنت تشعر بالملل من اللون الأسود الافتراضي لشريط المهام ، فيمكنك تعيين لون من اختيارك أو تكوين شريط المهام لاستخدام لون لمطابقة خلفية الشاشة.
ومع ذلك ، فإن العنصر الوحيد هو أنه لا يمكنك تعيين ألوان مختلفة لشريط المهام ومركز العمل وقائمة ابدأ في نظام التشغيل Windows 10 ، علاوة على ذلك ، سيكون لون شريط المهام وقائمة ابدأ هو لون التمييز والعكس. بالنسبة للمبتدئين ، لا يكون لون التوكيد سوى لون يستخدم في تطبيق "الإعدادات" ، وبعض التجانبات في "ابدأ" ، وبعض المناطق الأخرى في Windows 10. لون التوكيد هو أيضًا لون حدود النافذة.
لتغيير لون شريط المهام في نظام التشغيل Windows 10 ، اتبع الإرشادات المذكورة في إحدى الطريقتين الموضحتين أدناه.
طريقة 1 من 2
تغيير لون شريط المهام عبر الإعدادات
الخطوة 1: انقر بزر الماوس الأيمن على سطح المكتب ثم انقر فوق خيار "تخصيص" في قسم التخصيص من تطبيق الإعدادات.
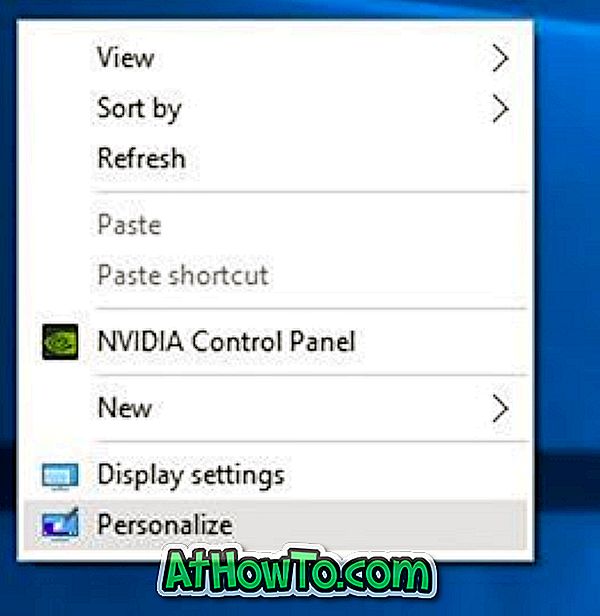
الخطوة 2: في الجزء الأيمن ، انقر فوق " الألوان" لرؤية الإعدادات المختلفة على اليمين.

الخطوة 3: على الجانب الأيمن ، قم بتشغيل الخيار المسمى " إظهار اللون" على "ابدأ" وشريط المهام ومركز العمل . تأكد من إيقاف تشغيل الخيار الأول المسمى اختيار لون تمييز تلقائيًا من خلفيتي .

الخطوة 4: الآن ، ضمن اختيار لون لهجة الخاص بك ، انقر فوق بلاطة لتحديدها وتعيينها كلون لشريط المهام الخاص بك ، والقائمة ابدأ ومركز العمل.
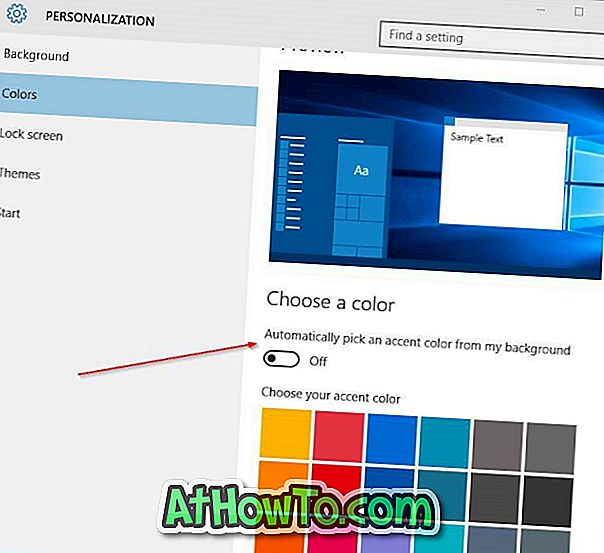
طريقة 2 من 2
تغيير لون شريط المهام لتتناسب مع خلفية سطح المكتب
الخطوة 1: افتح قسم التخصيص من تطبيق الإعدادات. للقيام بذلك ، انقر بزر الماوس الأيمن على سطح المكتب ثم انقر فوق تخصيص .
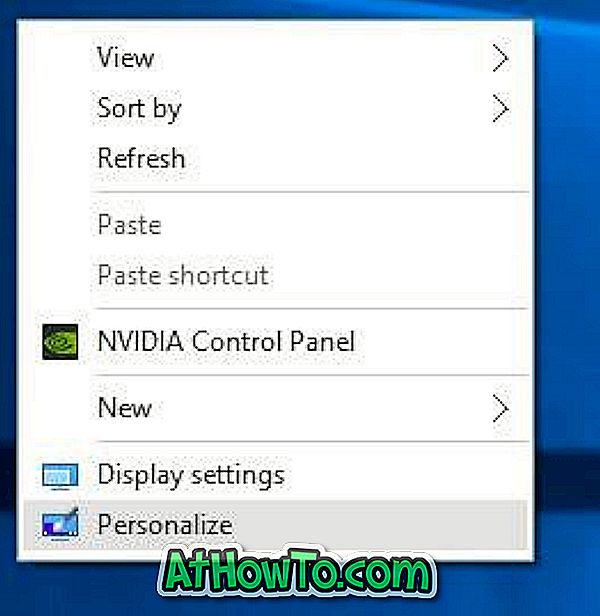
الخطوة 2: على الجانب الأيسر ، انقر فوق الألوان .
الخطوة 3: الآن ، على الجانب الأيمن ، قم بتشغيل الخيارات التالية:
# اختيار لون لهجة تلقائيا من خلفيتي
# إظهار اللون على البدء ، شريط المهام ، ومركز العمل.
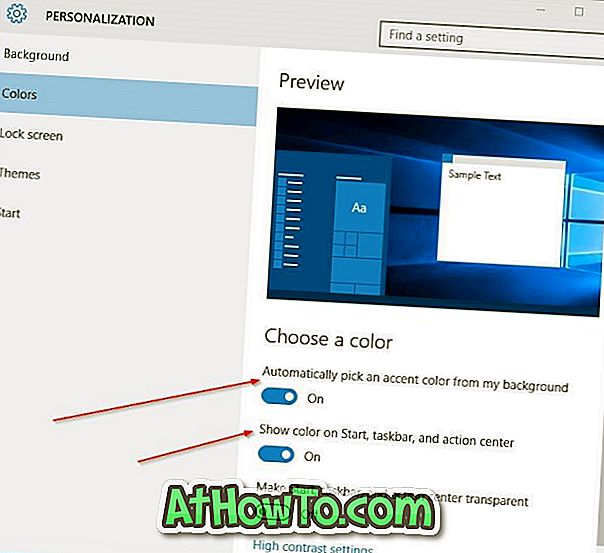
هذا هو! من هنا فصاعدًا ، سيتم تغيير تلقائيًا كلما قمت بتغيير خلفية سطح المكتب ولون شريط المهام وقائمة ابدأ.
ملاحظة: اعتبارًا من الآن ، لا يوجد برنامج حول لتعيين ألوان مختلفة لقائمة "ابدأ" وشريط المهام في نظام التشغيل Windows 10. سنقوم بتحديث هذه المقالة إذا وعندما يأتي المطور مع برنامج لتعيين ألوان منفصلة لشريط المهام وقائمة "ابدأ" في نظام التشغيل Windows 10 .
أخبرنا ما إذا كنت غير قادر على تغيير لون شريط المهام الافتراضي في نظام التشغيل Windows 10.














