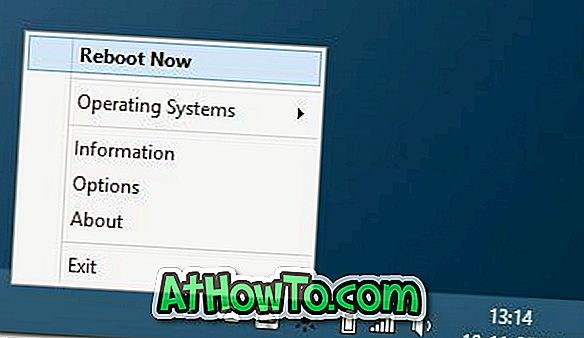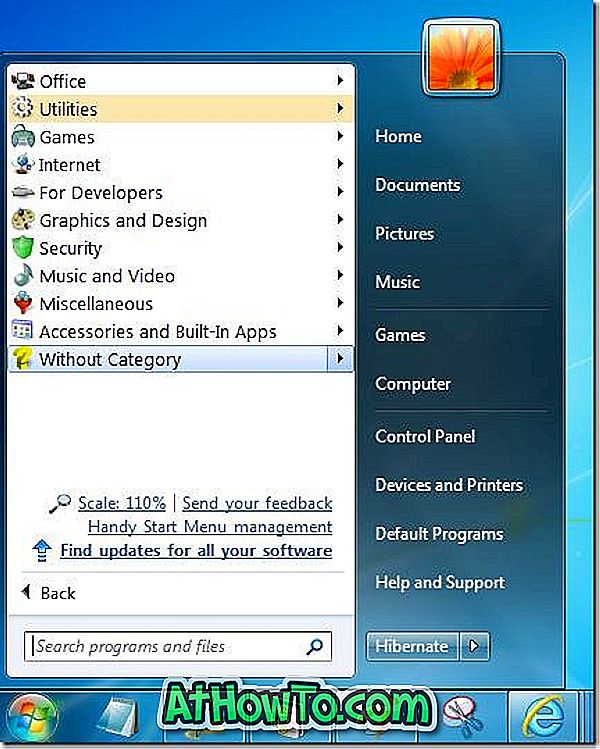لا شك في أن خلفية سطح المكتب الافتراضية أو خلفية الشاشة في نظام التشغيل Windows 10 مثيرة للإعجاب ، ولكن لا يريد جميع المستخدمين الاحتفاظ بنفس خلفية سطح المكتب لفترة طويلة ، ويريدون تغيير خلفية سطح المكتب الافتراضية إلى صورة يختارونها.
في نظام التشغيل Windows 10 ، أسقطت Microsoft إطار Personalization الكلاسيكي جزئيًا ، وعندما تنقر بزر الماوس الأيمن على سطح المكتب والنقر فوق خيار Personalize ، يفتح Windows 10 قسم Personalization من تطبيق الإعدادات بدلاً من ذلك.

لإعداد عرض شرائح لسطح المكتب أو تغيير خلفية سطح المكتب في نظام التشغيل Windows 10 ، يرجى اتباع التعليمات الموضحة أدناه:
نصيحة 1: وقبل تغيير خلفية سطح المكتب في نظام التشغيل Windows 10 ، تأكد من تغيير حجم الصورة أو الصورة إلى دقة الشاشة الحالية باستخدام أداة تحرير الصور مثل Paint.net (مجانًا). لعرض دقة الشاشة الحالية ، يرجى الرجوع إلى كيفية تغيير دقة الشاشة في دليل Windows 10.
نصيحة 2: يقوم Windows 10 ، مع الإعدادات الافتراضية ، بمزامنة خلفية سطح المكتب الحالية عبر جميع أجهزة الكمبيوتر إذا كنت تستخدم نفس حساب Microsoft على جميع أجهزة الكمبيوتر. يمكنك إيقاف تشغيل هذه الميزة ضمن تطبيق الإعدادات لتجنب وجود خلفية سطح المكتب نفسها على جميع أجهزة الكمبيوتر.
طريقة 1 من 4
تغيير خلفية سطح المكتب ويندوز 10
الخطوة 1: انقر بزر الماوس الأيمن على سطح المكتب للكشف عن قائمة السياق ثم انقر فوق خيار التخصيص لفتح قسم التخصيص من تطبيق الإعدادات.
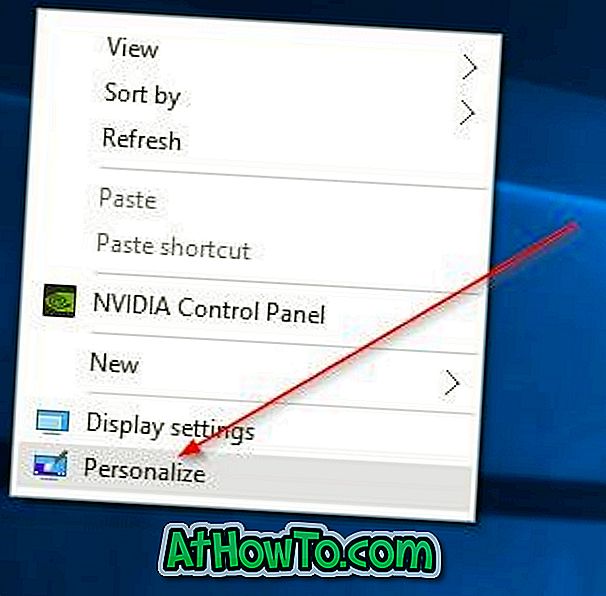
الخطوة 2: هنا ، على الجانب الأيمن ، يمكنك رؤية معاينة خلفية سطح المكتب الحالية. لتغيير خلفية الشاشة ، ضمن القائمة المنسدلة "الخلفية" ، حدد خيار صورة .
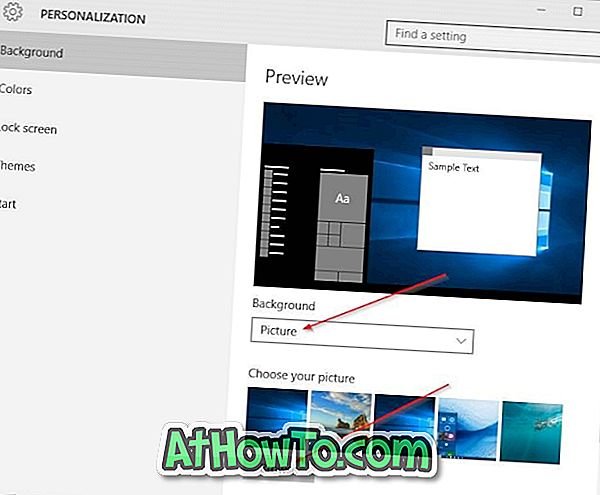
الخطوة 3: انقر فوق الزر " استعراض" ضمن اختيار قسم الصورة الخاص بك لتصفح الصورة التي تريد تعيينها كخلفية لسطح المكتب ، حدد الصورة ، ثم انقر فوق اختيار صورة الزر لتغيير خلفية سطح المكتب في نظام التشغيل Windows 10. هذا كل شيء! ستعرض المعاينة الآن خلفية سطح المكتب الجديدة.
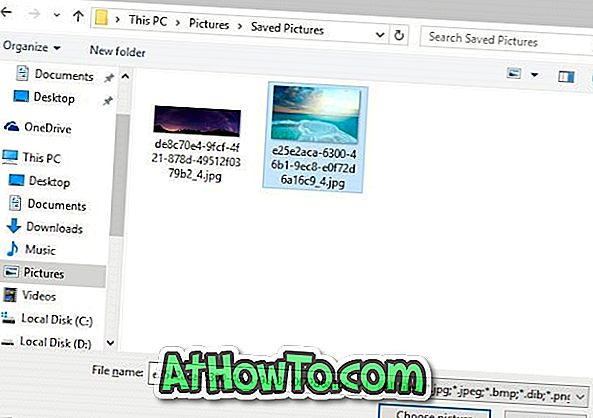
طريقة 2 من 4
طريقة أخرى سهلة لتغيير خلفية الشاشة في نظام التشغيل Windows 10
الخطوة الأولى: افتح File Explorer (مستكشف Windows) ، ثم انتقل إلى المجلد الذي يحتوي على الصورة التي تريد تعيينها على خلفية سطح مكتب Windows 10.
الخطوة 2: انقر بزر الماوس الأيمن فوق ملف الصورة ، ثم انقر فوق تعيين كخلفية لسطح المكتب .

طريقة 3 من 4
لإعداد عرض شرائح سطح المكتب
الخطوة 1: انقر بزر الماوس الأيمن على سطح المكتب ، وانقر فوق خيار "تخصيص" لفتح إعدادات التخصيص.

الخطوة 2: حدد خيار " عرض الشرائح" من القائمة المنسدلة "الخلفية". الآن ، انقر فوق الزر " استعراض" لاختيار مجلد يحتوي على صورك المفضلة.
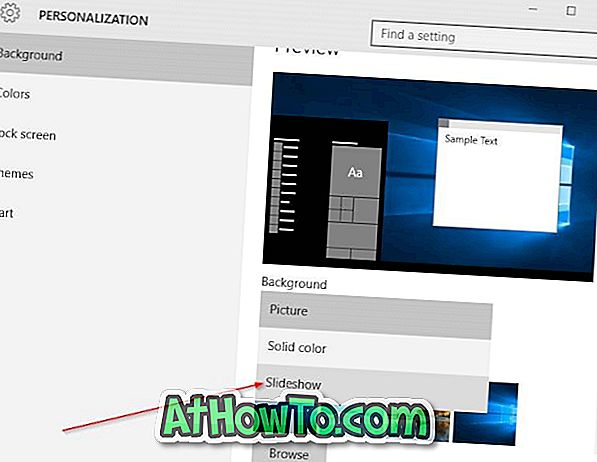
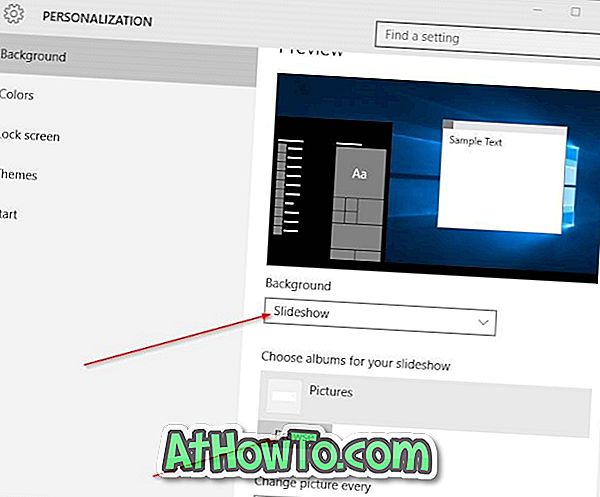
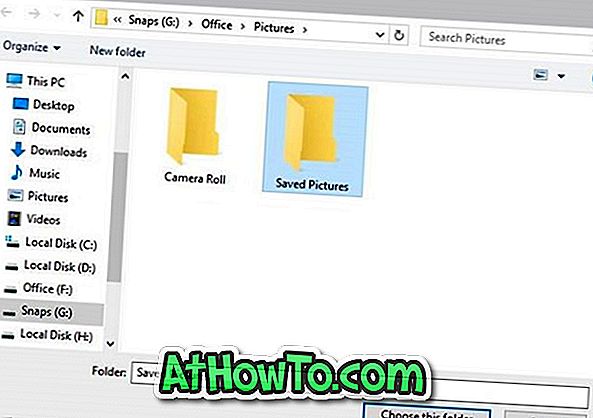
الخطوة 3: لتغيير وقت الفاصل الزمني لعرض الشرائح ، حدد فاصل زمني من تغيير الصورة في كل مربع منسدل.
طريقة 4 من 4
تغيير خلفية سطح المكتب من متصفح الويب
تكون هذه الطريقة في متناول يديك عندما تصادف صورة رائعة على الويب وتريد تعيينها كخلفية لسطح المكتب في نظام التشغيل Windows 10. لاحظ أن هذه الطريقة تنطبق فقط على متصفحي Internet Explorer و Firefox. أثناء استخدام متصفح Microsoft Edge أو Chrome ، تحتاج إلى حفظ الصورة على جهاز الكمبيوتر الخاص بك أولاً ثم اتبع الطريقة الثانية.
الخطوة 1: توجه إلى صفحة الويب التي تعرض الصورة التي تريد تعيينها كخلفية لنظام التشغيل Windows 10.
الخطوة 2: انقر بزر الماوس الأيمن فوق الصورة ثم انقر فوق خيار تعيين كخلفية لسطح المكتب .

لتعيين GIF متحركة كخلفية لسطح المكتب ، يرجى الاطلاع على كيفية تعيين GIF متحركة كخلفية لسطح المكتب في دليل Windows.
أخبرنا ما إذا كنت غير قادر على تغيير خلفية سطح المكتب في نظام التشغيل Windows 10 باستخدام الإرشادات المذكورة أعلاه.